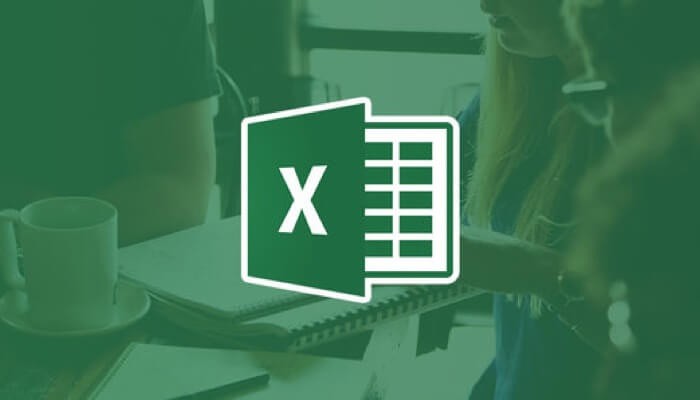Hàm INDEX sẽ trả về kết quả được tham chiếu đến một phần tử của một hoặc nhiều mảng. Và khi nhìn vào hàm INDEX thì bạn sẽ biết vị trí của phần tử trong mảng được sử dụng. Trong Excel hàm INDEX có 2 cách sử dụng sau đây:
Cách 1: Dạng mảng
Cú pháp
=INDEX(array; row_num; [column_num])
Trong đó:
- array: là một mảng giá trị hay một Range các Cells liên tiếp nhau bao gồm hàng và cột.
- row_num: là vị trí hàng trong array.
- [column_num]: là vị trí cột trong array
Mô tả
Khi sử dụng dạng mảng thì hàm INDEX sẽ trả về một phần tử trong mảng, kết quả trả về là của giao điểm row_num và [column_num].
Ví dụ
Trong ví dụ dưới đây, chúng ta sẽ lấy Giá của hàng thứ 2 trong Range A2:F6 bằng hàm INDEX
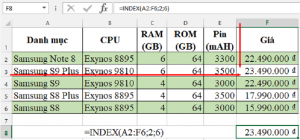
Sử dụng hàm =INDEX(A2:F6;2;6). Trong đó:
- arraylà A2:F6
- row_num= 2, tức là hàng thứ 2 trong Range A2:F6
- [column_num]=6 , tương ứng là cột (F) trong Range A2:F6
Kết quả của hàm trên, chúng ta sẽ có giá trị của giao điểm hàng thứ 2 và cột thứ 6 là Cells F3 trong Range A2:F6.
Cách 2: Dạng tham chiếu
Cú pháp:
=INDEX(reference; row_num; [column_num]; area_num)
Trong đó:
- – reference: tham chiếu đến một hay nhiều Range giá trị.
- – row_num: là vị trí hàng trong reference.
- – [column_num]: là vị trí cột trong reference
- – : vị trị của vùng giá trị trong reference. Nếu trong referencesử dụng nhiều Range thì giá trị area_num sẽ qui định row_num và [column_num] thuộc Range nào.
Mô tả:
Dạng tham chiếu của hàm INDEX cho phép chọn nhiều Range nếu các Range đó không liền kề nhau. Kết quả trả về là giao điểm row_num và [column_num] và nằm trong Range số area_num của reference.
Ví dụ:
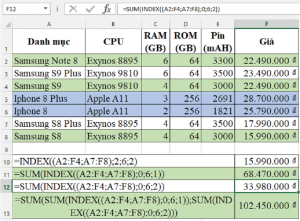
1) Sử dụng hàm =INDEX((A2:F4;A7:F8);2;6;2) thì:
- reference là (A2:F4;A7:F8)
- row_num =2 (các bạn lưu ý, ở đâu mình lấy area_num = 2 nên row_num = 2 là vị trí hàng thứ 2 trong Range A7:F8.
- [column_num] =6
- area_num =2, tức là Range A7:F8. Trong reference bạn có thể thêm nhiều Range giá trị và Range đầu tiên là 1.
Kết quả là giao điểm hàng thứ 2 và cột thứ 6 trong Range A7:F8
2) Ngoài ra bạn có thể kết hợp hàm INDEX với các hàm khác để tính toán trong các Range riêng. Ví dụ: sử dụng hàm =SUM(INDEX((A2:F4;A7:F8);0;6;1)) sẽ tính được tổng giá Range thứ nhất của reference hoặc =SUM(INDEX((A2:F4;A7:F8);0;6;2)) để tính tổng giá Range thứ 2 của reference.
Trong cả 2 dạng của hàm INDEX thì nếu row_num =0 hoặc [column_num]=0 thì hàm INDEX sẽ trả về mảng là toàn bộ mảng của cột hoặc hàng tương ứng. Và nếu sử dụng với hàm SUM() như ví dụ ở trên thì kết quả sẽ là tổng các giá trị trong mảng của cột hoặc hàng.
Thông thường nếu sử dụng hàm INDEX mà để đối số row_num =0 hoặc [column_num]=0 thì hàm sẽ trả về kết quả là #VALUE!. Vì vậy sau khi nhập hàm xong bạn sử dụng tổ hợp phím [CTRL + SHIFT + ENTER] thì hàm sẽ trả về giá trị đầu tiên trong mảng.
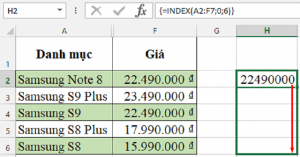
Trong thực tế thì hàm INDEX rất ít khi được dùng độc lập mà nó sẽ được kết hợp với hàm MATCH để trở thành một công cụ tra cứu mạnh mẽ trong Excel. Hy vọng với bài viết này, việc trích xuất dữ liệu trên bảng excel sẽ trở nên dễ dàng hơn với bạn.
Xem thêm
Excel Tips: Các công cụ phân tích dữ liệu thông dụng trong Excel
8 điều bạn không nên làm khi thao tác trong Excel
Khóa học Ứng dụng Excel trong xử lý dữ liệu
–UniTrain sưu tầm—