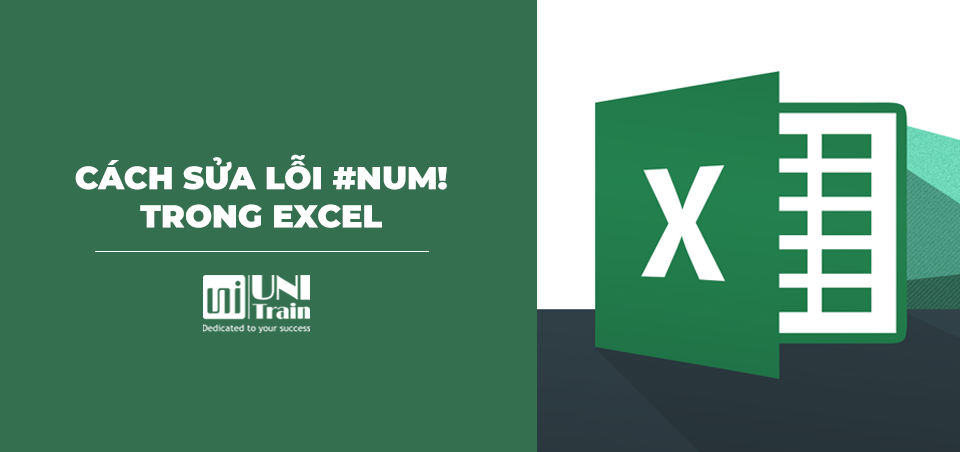Lỗi #NUM! trong Excel xảy ra khi các công thức Excel không thể thực hiện các phép tính. Lỗi #NUM! xuất hiện khi công thức hoặc hàm chứa giá trị số không hợp lệ. Vậy để khám phá chi tiết nguyên nhân và cách sửa lỗi #NUM! trong Excel, hãy cùng UniTrain xem qua các ví dụ minh họa cụ thể trong bài viết dưới đây.

Ví dụ minh họa và cách sửa lỗi #NUM!
Ví dụ 1: Số quá lớn hoặc quá nhỏ
Excel giới hạn số lượng nhỏ nhất và lớn nhất mà chúng ta có thể sử dụng. Nếu cố gắng tính toán với các số nằm ngoài phạm vi này, bạn sẽ nhận được kết quả trả về là thông báo lỗi #NUM!.
Ví dụ, công thức tính giá trị của 1 mũ 500, nằm ngoài phạm vi cho phép sẽ trả về thông báo lỗi #NUM!:
=1^500 // trả về lỗi #NUM!
Ví dụ 2: Lỗi #NUM! xuất hiện nếu không thể thực hiện phép tính
Lỗi #NUM! cũng có thể xuất hiện trong trường hợp nếu không thể thực hiện phép tính. Ví dụ, ảnh chụp màn hình dưới đây mô tả cách sử dụng hàm SQRT để tính căn bậc 2 của một số. Công thức trong ô C3 được sao chép có dạng:
=SQRT(B3)
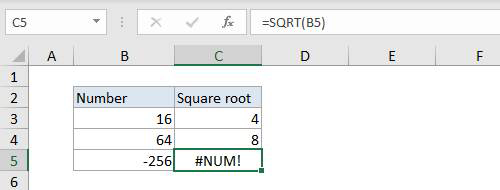
Trong pp C5, công thức trả về lỗi #NUM! vì phép tính không thể thực hiện được. Nếu muốn lấy căn bậc 2 của một giá trị âm (coi là giá trị dương), chúng ta có thể sử dụng hàm ABS như dưới đây:
=SQRT(ABS(B3))
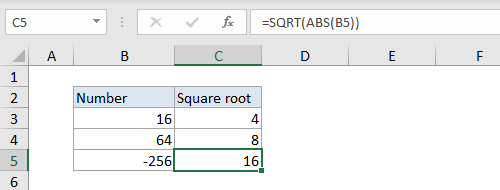
Ngoài ra bạn cũng có thể sử dụng hàm IFERROR để bẫy lỗi và trả về kết quả trống (“”) hoặc thông báo tùy chỉnh.
Ví dụ 3: Đối số hàm không chính xác
Đôi khi lỗi #NUM! cũng có thể xảy ra trong trường hợp nếu chúng ta không cung cấp đầu vào hợp lệ cho đối số của hàm. Ví dụ hàm DATEDIF tính tổng số ngày từ hai khoảng thời gian cho trước. Hàm này lấy 3 đối số như dưới đây:
=DATEDIF (ngay bat dau, ngay ket thuc, don vi)
Miễn là đầu vào hợp lệ, hàm DATEDIF sẽ trả về tổng số ngày từ 2 khoảng thời gian cho trước.
Tuy nhiên nếu ngày bắt đầu lớn hơn ngày kết thúc, hàm DATEDIF sẽ trả về lỗi #NUM!. Trong ví dụ dưới đây bạn có thể thấy các công thức hoạt động khá ổn cho đến hàng thứ 5, trong đó ngày bắt đầu lớn hơn ngày kết thúc. Trong ô D5 công thức sẽ trả về lỗi #NUM!.
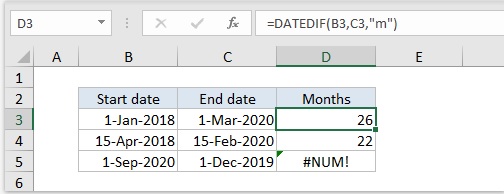
Lưu ý, lỗi này hơi khác so với lỗi #VALUE!, thường xảy ra khi một giá trị đầu vào không đúng loại (số hay văn bản). Để sửa lỗi #NUM!, chỉ cần đổi ngày bắt đầu và ngày kết thúc cho nhau trong hàng thứ 5.
Ví dụ 4: Công thức lặp không tìm thấy kết quả
Một số hàm Excel như IRR, RATE và XIRR dựa vào phép lặp để tìm kiếm kết quả. Tuy nhiên vì lý do hiệu suất, Excel giới hạn số lần lặp. Nếu không tìm thấy kết quả nào trước khi đạt đến giới hạn này, công thức sẽ trả về lỗi #NUM!.
Để điều chỉnh hành vi lặp, bạn có thể truy cập Options => Formulas => Calculation options.
Như vậy bài viết trên đây UniTrain vừa hướng dẫn bạn một số cách sửa lỗi #NUM! trong Excel.
Chúc các bạn thực hiện thành công!
–UniTrain sưu tầm–
Xem thêm
[Excel tips] Làm việc hiệu quả với Ctrl+D
50 phím tắt Excel thông dụng cho người dùng Win/Mac
Khóa học Ứng dụng Excel trong xử lý dữ liệu