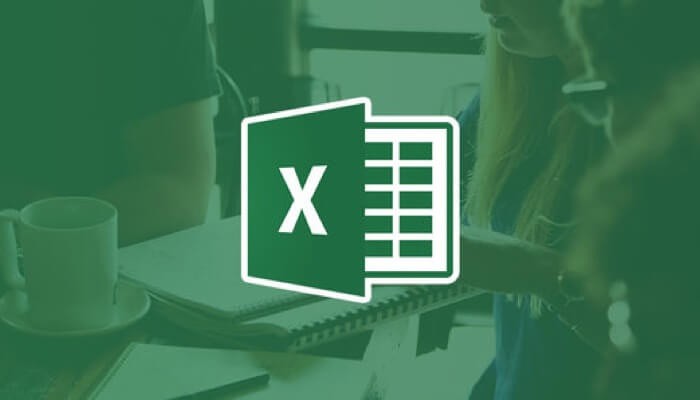Trong Excel có nhiều hàm hỗ trợ tìm kiếm, giúp tìm nhanh ra một giá trị trong một hoặc nhiều bảng dữ liệu khác nhau, và hàm MATCH cũng là một hàm có thể giúp bạn tìm kiếm. Nhưng thay vì trả về giá trị được tham chiếu thì hàm MATCH sẽ tìm kiếm một giá trị được chỉ định và kết quả trả về là vị trí tương đối của giá trị đó trong mảng tìm kiếm.
Cú pháp:
=MATCH(lookup_value; lookup_array; [match_type])
Trong đó:
- – lookup_value: là một giá trị cụ thể mà bạn muốn tìm kiếm.
- – lookup_array: là Range dữ liệu tìm kiếm.
- – [match_type]: tùy chọn, có thể là -1, 0 hoặc 1. Nếu không sử dụng đến thì mặc định [match_type] =1
- – [match_type]=1: Hàm MATCH tìm kiếm giá trị lớn nhất của các giá trị nhỏ hơn hoặc bằng giá trị tìm kiếm. Và các giá trị trong mảng tìm kiếm phải được sắp theo thứ tự tăng dần.
- – [match_type]=0: Hàm MATCH tìm kiếm giá trị bằng chính xác lookup_value.
- – [match_type]=-1: Hàm MATCH tìm kiếm giá trị nhỏ nhất của các giá trị lớn hơn hoặc bằng giá trị tìm kiếm. Và các giá trị trong mảng tìm kiếm phải được sắp theo thứ tự giảm dần.
Mô tả
Hàm MATCH là một hàm tìm kiếm, kết quả trả về của nó là vị trí của phần tử mà nó tìm thấy trong vùng tìm kiếm.
Trong cú pháp, thì hàm MATCH sẽ tìm giá trị lookup_value trong vùng giá trị lookup_array. Nếu có giá trị nào phù hợp với lookup_value trong lookup_array mà thỏa điều kiện [match_type] thì hàm MATCH sẽ trả về vị trí tương ứng với vị trí trong lookup_array.
Ví dụ 1: Cách sử dụng hàm MATCH để tìm kiếm vị trí của một giá trị xác định
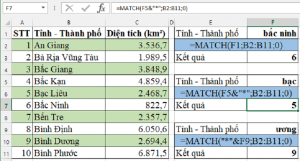
1) Sử dụng hàm =MATCH(F1;B2:B11;0) thì trong đó
- lookup_value= Cells F1
- lookup_array= Range B2:B11
- [match_type] = 0, tìm kiếm chính xác giá trị CellsF1 trong Range B2:B11
Kết quả: =6 vì hàm MATCH tìm trong Range B2:B11, giá trị nào chính xác bằng với giá trị trong Cells F1 là “bắc ninh”. Và tại vị trí thứ 6 trong Range B2:B11 có giá trị bằng với “bắc ninh”.
2) Hàm =MATCH(F5&”*”;B2:B11;0) và =MATCH(“*”&F9;B2:B11;0):
Trong trường hợp không nhớ chính xác văn bản cần tìm kiếm thì bạn có thể sử dụng thêm “*” vào trước, sau hoặc 2 bên của văn bản để tìm kiếm với hàm MATCH.
Ví dụ 2: Một vài lưu ý khi sử dụng hàm MATCH
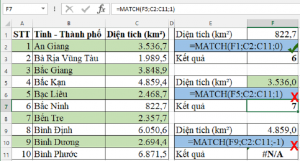
1) Khi sử dụng hàm MATCH với đối số [match_type]=0 thì kết quả tìm kiếm chính xác mới trả về kết quả nếu không tìm thấy thì kết quả trả về là #N/A
2) Nếu đối số [match_type]=1 hoặc -1 thì kết quả có thể vẫn trả về nhưng sẽ không chính xác. Vì yêu cầu khi sử dụng đối số [match_type]=1 hoặc -1 thì lookup_array phải là dãy số giảm hoặc tăng.
Ví dụ 3: Cách sử dụng đối số [match_type]=1 trong hàm MATCH
Đối với hàm MATCH khi sử dụng đối số [match_type]=1 thì mảng số phải được sắp xếp tăng dần. Như trong ví dụ này, mình đã sắp xếp lại bảng dữ liệu theo cột Diện tích (km2) tăng dần.
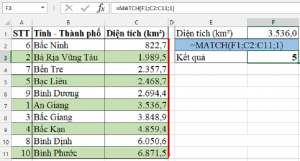
Vì thế khi sử dụng hàm =MATCH(F1;C2:C11;1) thì kết quả trả về là vị trí của giá trị lớn nhất của các giá trị nhỏ hơn hoặc bằng với giá trị trong Cells F1.
Ví dụ 4: Cách sử dụng đối số [match_type]=-1 trong hàm MATCH
Còn nếu sử dụng đối số [match_type]=-1 thì mảng sô phải sắp xếp theo thứ tự giảm dần.
Khác với ví dụ 3, ở ví dụ mình lại sắp xếp bảng dữ liệu theo cột Diện tích (km2) giảm dần.
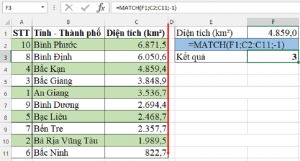
Sử dụng hàm =MATCH(F1;C2:C11;-1) thì kết quả trả về là vị trí của giá trị nhỏ nhất của các giá trị lớn hơn hoặc bằng giá trị trong Cells F1.
Cũng như hàm INDEX, trong thực tế ít khi hàm MATCH được sử dụng độc lập mà thông thường nó sẽ được kết hợp thêm với các hàm như VLOOKUP, HLOOKUP, INDEX… để việc tìm kiếm trong Excel trở nên dễ dàng hơn.
–UniTrain sưu tầm—
Xem thêm
Khóa học Ứng dụng Excel xử lý dữ liệu
Khóa học Thực hành Excel trong kiểm toán
Hướng dẫn Enable Macro trong Excel
Tổng hợp các phím tắt thông dụng trong Excel