Bạn đang tìm cách để highlight các ô trống trong Excel VBA? Trong bài viết dưới đây, UniTrain sẽ giới thiệu bạn 3 cách làm nổi bật các ô trống trong Excel:
- Dùng VBA SpecialCells
- Sử dụng VBA Selection Property
- Sử dùng For Each Loop
Dùng VBA SpecialCells để highlight các ô trống trong Excel
Một trong những cách highlight ô trống trong Excel là sử dụng tính năng SpecialCells trong Excel VBA. Các bước thao tác:
Bước 1: Chọn Developer trên thanh công cụ >> chọn Visual Basic.
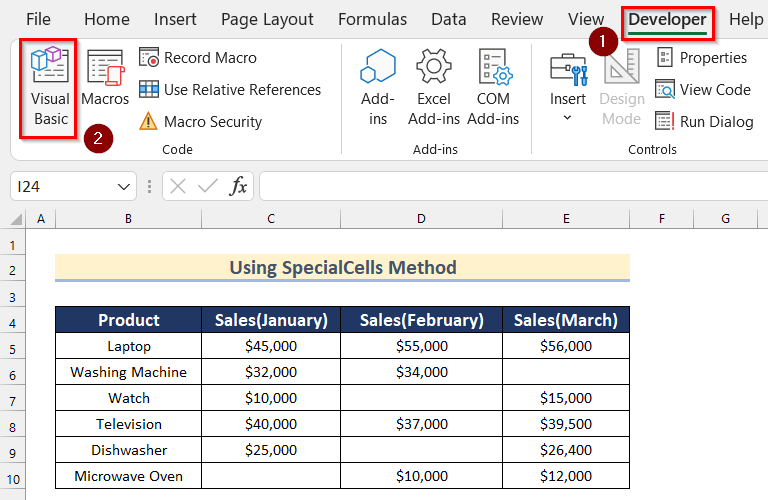
Bước 2: Hộp thoại Microsoft Visual Basic for Application sẽ hiển thị. Chọn Insert > chọn Module.

Bước 3: Nhập mã dưới đây vào Module:
Sub Using_SpecialCells_Method()
Dim SpecialCells As Worksheet
Dim Sales As Range
Set SpecialCells = Worksheets("Using SpecialCells Method")
Set Sales = SpecialCells.Range("B5:E10")
Sales.SpecialCells(xlCellTypeBlanks).Interior.Color = RGB(255, 0, 0)
End Sub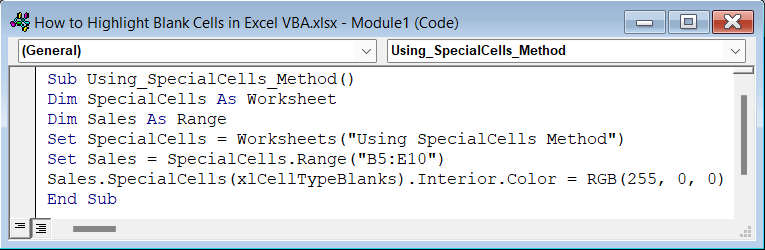
Bước 4: Chọn biểu tượng Save và quay lại worksheet.

Bước 5: Tiếp tục chọn Developer > Macros.

Bước 6: Hộp thoại Macro sẽ hiển thị, chọn Using_SpecialCells_Method > chọn Run.

Cuối cùng, tất cả các ô trống đã được highlight bằng cách dùng SpecialCells trong Excel VBA.

Highlight các ô trống trong Excel bằng VBA Selection Property
Người dùng có thể highlight các ô trống từ vùng chọn bằng Excel VBA bằng cách:
Bước 1: Chọn Developer trên thanh công cụ > chọn Visual Basic.

Bước 2: Hộp thoại Microsoft Visual Basic for Application sẽ hiển thị. Chọn Insert > chọn Module.

Bước 3: Nhập mã dưới đây:
Sub HighlightBlankCells_Using_Selection()
Dim Sales As Range
Set Sales = Selection
Sales.SpecialCells(xlCellTypeBlanks).Interior.Color = vbRed
End Sub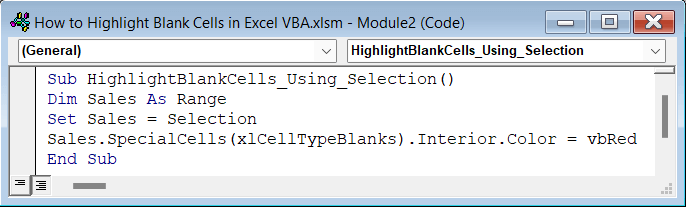
Bước 4: Chọn biểu tượng Save mã và quay lại worksheet.

Bước 5: Chọn phạm vi ô B5:E10.
Bước 6: Tiếp tục chọn Developer > Macros.

Bước 7: Hộp thoại Macro sẽ hiển thị, chọn HighlightBlankCells_Using_Selection > Run.

Cuối cùng, kết quả sẽ hiển thị như hình dưới đây:

Dùng For Each Loop để highlight các ô trống trong Excel
UniTrain sẽ giới thiệu bạn sử dụng For Each Loop để highlight các ô trống trong Excel. Các bước thao tác:
Bước 1: Chọn Developer trên thanh công cụ > chọn Visual Basic.

Bước 2: Hộp thoại Microsoft Visual Basic for Application sẽ hiển thị. Chọn Insert > chọn Module.

Bước 3: Nhập mã dưới đây:
Sub Using_For_Each_Loop()
Dim Sales As Range
Set Sales = Selection
For Each Cell_Value In Sales
If Cell_Value.Text = "" Then
Cell_Value.Interior.Color = RGB(255, 181, 106)
Else
Cell_Value.Interior.ColorIndex = xlNone
End If
Next
End Sub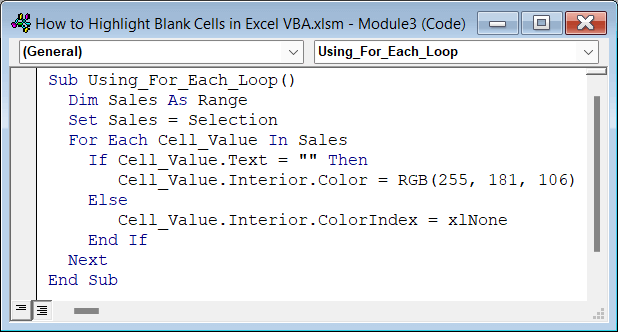
Bước 4: Chọn biểu tượng Save mã và quay lại worksheet.

Bước 5: Chọn dãy ô B5:E10.
Bước 6 : Chọn Developer > Macros.

Bước 7: Hộp thoại Macro sẽ hiển thị, chọn Using_For_Each_Loop > Run.

Sau đó, các ô trống sẽ tự động highlight như hình dưới:
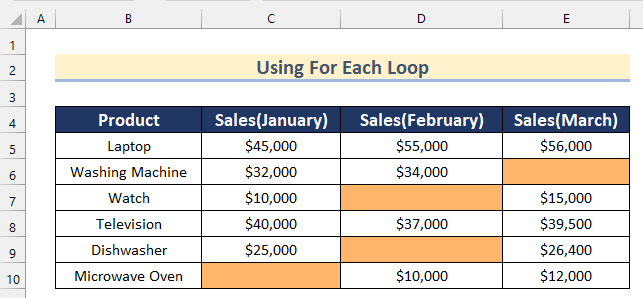
Tóm lại, UniTrain đã giới thiệu bạn 3 cách highlight các ô trống trong Excel bằng VBA. Thực tế, VBA được sử dụng để thiết kế và tùy chỉnh rất nhiều chức năng của các ứng dụng Microsoft. Để nâng cao kỹ năng sử dụng VBA, khóa học Ứng dụng VBA trong Excel tại UniTrain sẽ giúp bạn tăng hiệu quả thông qua tự động hóa các thao tác thủ công trong xử lý dữ liệu và lập báo cáo.
Xem thêm
Khóa học Ứng dụng VBA trong Excel
Tổng hợp các thuật ngữ quan trọng trong VBA
Cách thêm, xóa, chặn nhận xét trong Excel VBA
[Tải tài liệu miễn phí] Template Update tỷ giá tự động bằng Power Query, Dashboard và VBA





