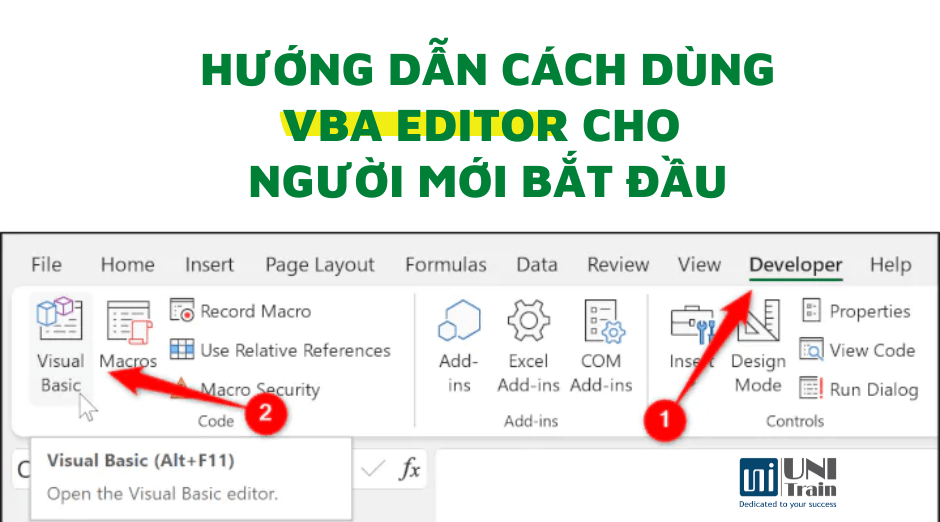VBA (Visual Basic for Applications) là một ngôn ngữ lập trình độc lập và đầy đủ tính năng cần thiết giúp người dùng tối ưu hóa tối đa quá trình làm việc. Câu lệnh Macro trong Excel hay còn gọi là VBA ghi lại một loạt các tác vụ giúp người dùng thực hiện một loạt các thao tác trên worksheet một cách nhanh chóng. Trong bài viết dưới đây, UniTrain sẽ hướng dẫn cách dùng VBA Editor dành cho người mới bắt đầu.
Cách mở VBA Editor trong Excel
Trước khi tìm hiểu các tính năng, chúng ta phải mở cửa sổ Visual Basic Editor (VBE) bằng cách nhấp Developer > Visual Basic hoặc nhấn ALT + F11.
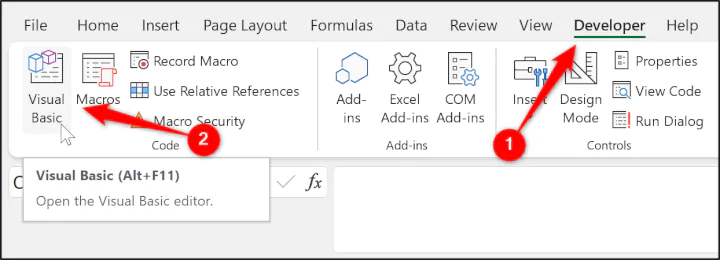
Tuy nhiên, trong trường hợp bạn không thấy tab Developer trên Ribbon, hãy chọn File > Options > Customize Ribbon. Sau đó chọn Developer trong danh sách bên phải cửa sổ để hiện tab trên Ribbon.
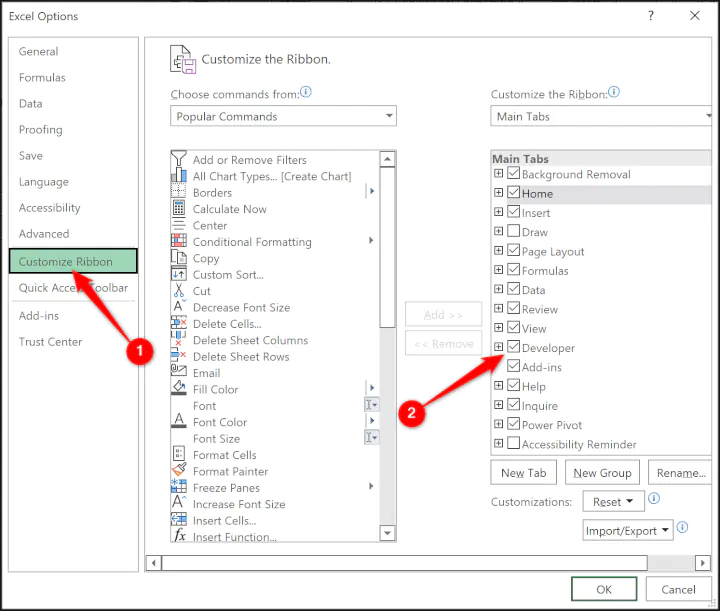
Các thành phần trong Visual Basic Editor
Cửa sổ Visual Basic Editor sẽ hiển thị trên đầu cửa sổ Excel (như hình dưới). Nếu bạn đóng Visual Basic Editor, bạn sẽ được đưa trở lại sổ làm việc Excel.
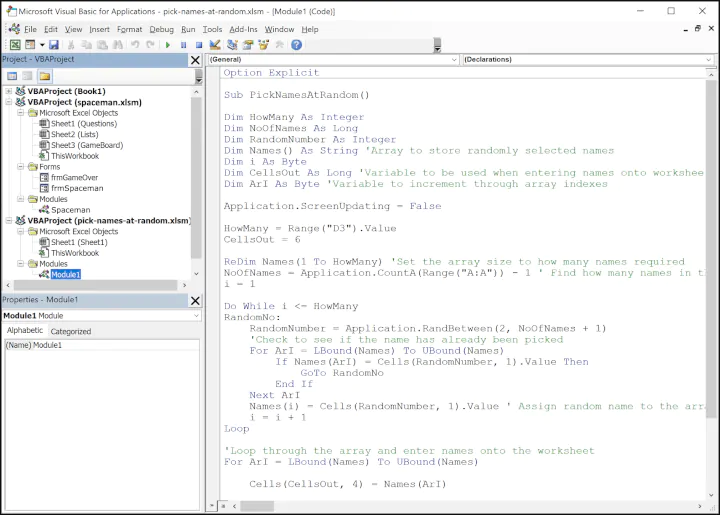
Phần lớn cửa sổ trình soạn thảo VBA được dùng để viết Code. Tất cả các cửa sổ mã sẽ giống nhau (ngoại trừ mã được viết), vì vậy thanh tiêu đề sẽ hiển thị nguồn của mã.
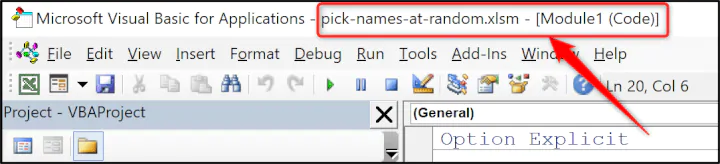
Thanh Menu và thanh công cụ ở trên cùng của cửa sổ chứa các chức năng như chạy, gỡ lỗi và điều hướng mã,… Bên trái cửa sổ VBE là cửa sổ Project Explorer và Properties.
Project Explorer là một cửa sổ rất quan trọng (như hình dưới). Nó chứa các tệp đang mở và các đối tượng bên trong như sổ làm việc, trang tính, biểu mẫu người dùng, module, v.v. Từ Project Explorer, người dùng có thể điều hướng đến các đoạn mã khác nhau và mở trong cửa sổ Code.
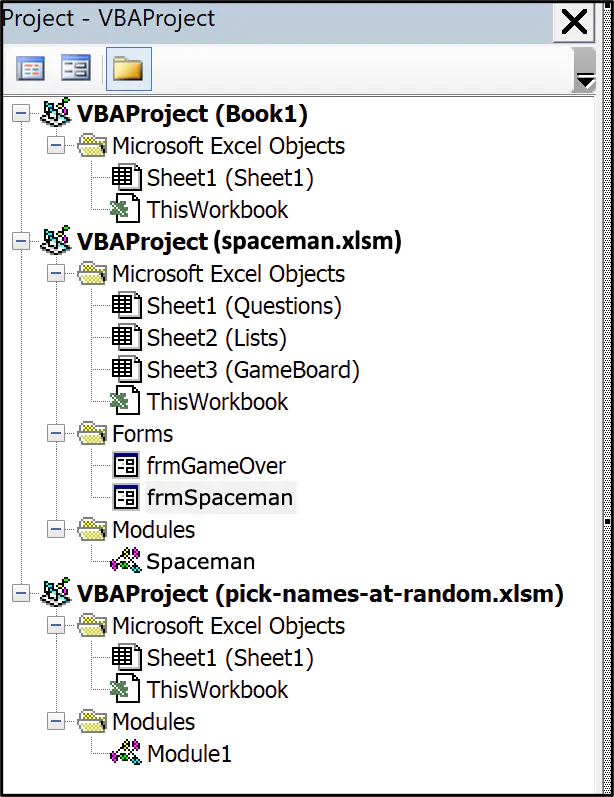
Cửa sổ Properties có các thuộc tính, hoặc cài đặt cho đối tượng, hoặc điều khiển đang hoạt động. Cửa sổ này được dùng để sửa đổi các cài đặt như định dạng, văn bản chú thích, kích thước và vị trí của các thành phần.
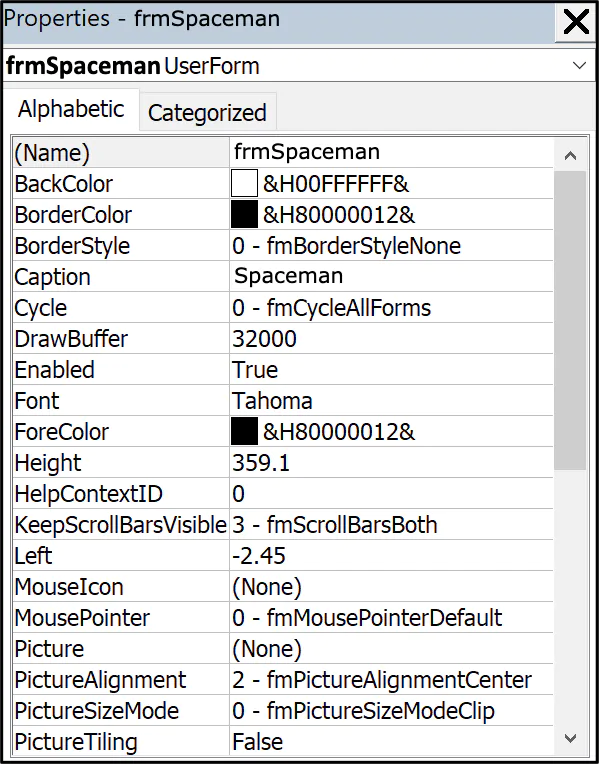
Nếu bất kỳ cửa sổ nào nói trên không hiển thị trong trình soạn thảo VBA, hãy nhấp vào menu View và chọn cửa sổ mà bạn muốn.
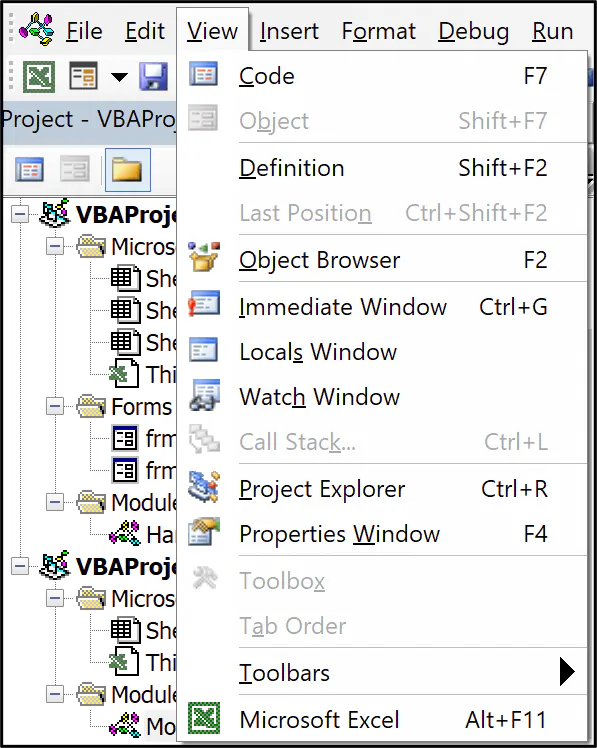
Cách tùy chỉnh trình soạn thảo VBA
Người dùng có thể tùy chỉnh các tùy chọn của trình soạn thảo VBA theo mong muốn bằng cách nhấp vào Tools > Options chọn để mở cửa sổ Options.
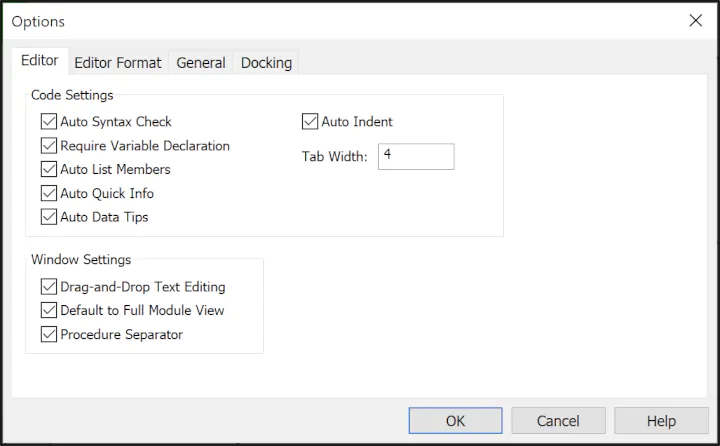
Có 4 tab chính trong cửa sổ – Editor, Editor Format, General, và Docking.
Tab Editor cho phép bạn chỉnh sửa hay trình bày thông tin như lỗi cú pháp, giá trị hiện tại của một biến hoặc các thuộc tính và phương thức có sẵn cho đối tượng hiện hoạt.
Tab Editor Format chứa các cài đặt định dạng màu khác nhau mà bạn sẽ thấy khi viết mã VBA. Thông thường, trình chỉnh sửa VBA sử dụng màu xanh đậm cho các từ khóa và màu đỏ cho các lỗi cú pháp.
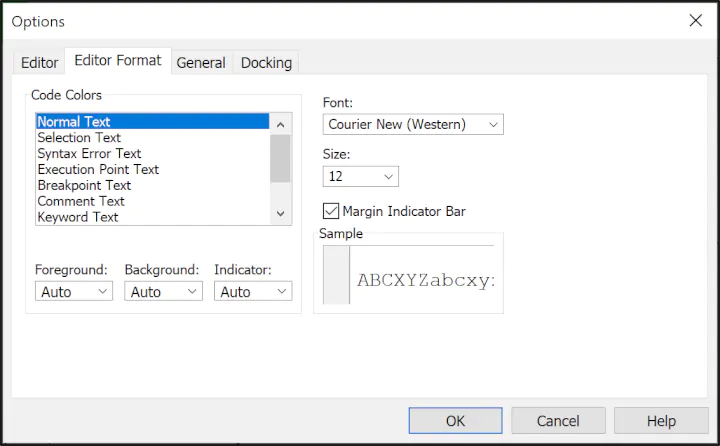
Cách thêm mã VBA Excel
Mã VBA có thể được thêm vào bất kỳ đối tượng nào được tìm thấy trong cửa sổ Project Explorer, gồm: modules, workbooks, sheets và các thành phần khác nhau của biểu mẫu người dùng.
Hầu hết mã VBA có thể được tìm thấy trong các Module. Và bạn có thể điều chỉnh mã theo cách bạn muốn.
Các macro phức tạp sẽ được chia thành các phần nhỏ hơn và được sắp xếp một cách hiệu quả. Và các đoạn mã VBA thường được dùng trong macro có thể được lưu trong các modules và được sử dụng lại nhiều lần trong các dự án khác.
Cách thêm và xóa module VBA
Mặc dù macro có thể được lưu trong workbooks, sheets hoặc điều khiển biểu mẫu, nhưng thực tế, mã macro thường được lưu trong Module. Do đó, việc biết cách thêm và xóa module VBA là vô cùng cần thiết.
Thêm module VBA
Cách thao tác:Bước 1: Trong cửa sổ Project Explorer, chọn một đối tượng mà bạn muốn chèn module. Trong ví dụ này, dự án Book1 đã được kích hoạt.
Bước 2: Chọn Insert > Module.
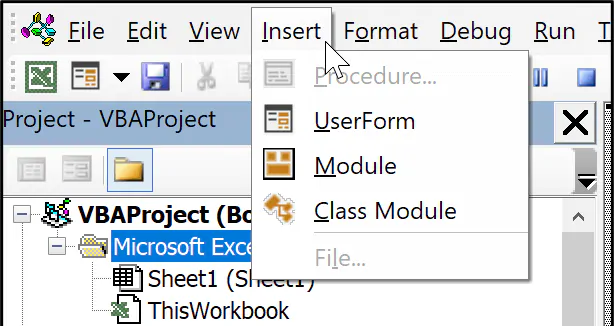
Nếu đây là module đầu tiên trong dự án thì một thư mục với tên là Module1 sẽ được tạo để lưu module . Nếu bạn chèn một module khác thì cũng sẽ được lưu trữ trong cùng thư mục module.
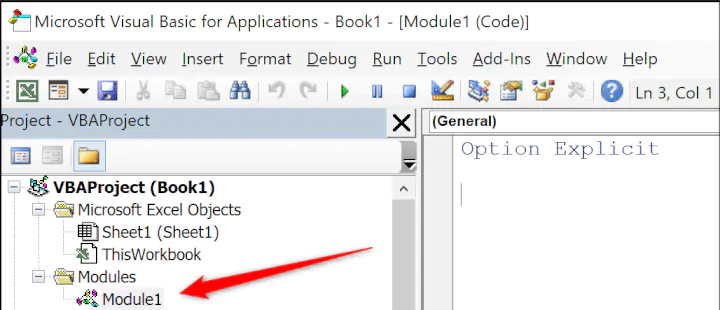
Để đổi tên module, hãy nhấp vào module đó trong Project Explorer và chỉnh sửa Name trong cửa sổ Properties.
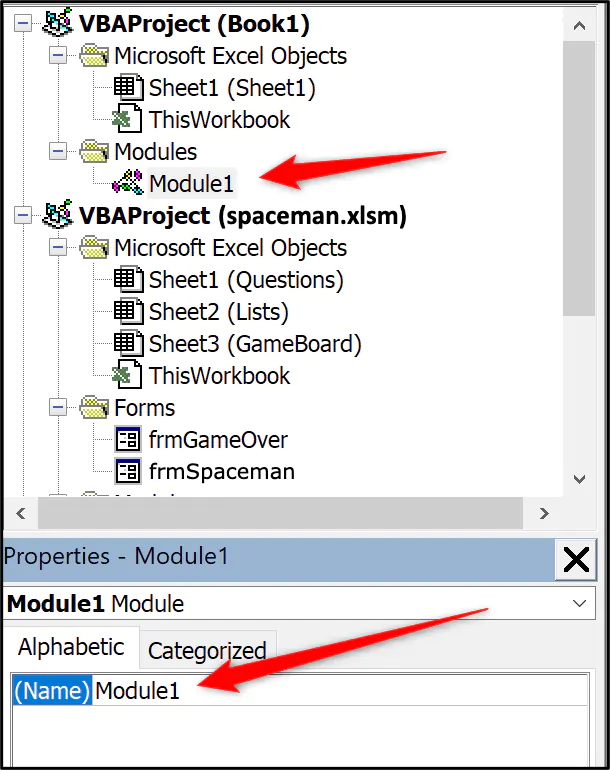
Xóa module VBA
Để xóa module VBA, chẳng hạn như Module1, hãy nhấp chuột phải vào module và chọn Remove Module1.
Một thông báo hỏi bạn có muốn xuất mã của module trước khi xóa không. Chọn “Yes” để xuất mã hoặc chọn “No” để xóa module.
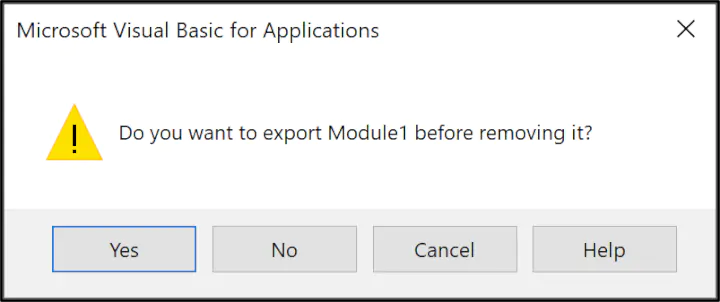
Khi thế giới công nghệ phát triển với tốc độ “chóng mặt” thì đồng nghĩa nhân sự phải nâng cao kỹ năng ứng dụng các công cụ kinh doanh thông minh vào công việc để tự động hóa thao tác thủ công hàng ngày. Khóa học VBA trong Excel của UniTrain được thiết kế dành người đi làm, đặc biệt là những người làm việc với dữ liệu lớn (big data) hay có nhiều thao tác thủ công khi lập báo cáo hàng ngày/tháng/quý/năm… Chương trình học không chỉ tập trung vào lý thuyết mà còn lồng ghép với các case study nhằm giúp bạn dễ dàng chuyển hóa kiến thức vào trong các tình huống thực tế. Qua 5 buổi học, bạn có khả năng viết code đơn giản, đọc hiểu code phức tạp, áp dụng tự động hóa vào công việc hàng ngày.
Xem thêm
Khóa học Ứng dụng VBA trong Excel
Cách xóa phạm vi được đặt tên bằng Excel VBA
Cách kiểm tra phạm vi tên bằng Excel VBA
Cách đánh giá chuỗi dưới dạng mã Excel VBA
Hướng dẫn cách vẽ đối tượng bằng Excel VBA