Azure Data Studio là một công cụ miễn phí và mã nguồn mở giúp người dùng dễ dàng kết nối với nhiều loại cơ sở dữ liệu. Không những thế, người dùng còn có thế viết và thực thi truy vấn dữ liệu với SQL cũng như trực quan hóa dữ liệu bằng công cụ này.
Hãy cùng UniTrain cài đặt Azure Data Studio trên MacOS và bắt đầu thực hành SQL ngay lập tức bạn nhé!
Bước 1: Cài đặt Docker
– Đối với Mac M1, chúng ta sẽ mở ứng dụng Terminal trên máy và dán dòng code bên dưới vào, sau đó nhấn Enter và nhập A (Người dùng Mac Chip Intel không cần thực hiện bước này): softwareupdate –install-rosetta
– Tiếp đến, chúng ta sẽ vào trang web của Docker và chọn tải xuống phiên bản phù hợp https://www.docker.com/products/docker-desktop/

– Sau đó chúng ta mở file Docker đã tải xuống và kéo thả icon Docker vào Applications
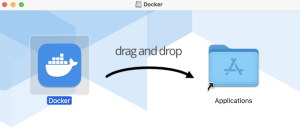
– Chúng ta mở Docker lên, chọn Settings > Resources, và tăng Memory lên thành 4GB

Bước 2: Cài đặt MS SQL Server
– Chúng ta nhập lệnh sau để kiểm tra phiên bản của Docker: docker –version
– Ví dụ, Terminal sẽ trả về kết quả: Docker version 25.0.3, build 4debf41
– Chúng ta tiếp tục nhập lệnh sau để tải SQL Server Image và đợi máy download: docker pull mcr.microsoft.com/mssql/server:2022-latest
– Tiếp theo, chúng ta có thể khởi chạy SQL Server Image bằng cách nhập các câu lệnh như bên dưới
+ Đối với Mac Chip Apple M1:
sudo docker run -d –name [nhập tên cho SQL Server] -e ‘ACCEPT_EULA=Y’ -e ‘SA_PASSWORD=[mật khẩu của database] -p 1433:1433 mcr.microsoft.com/mssql/server:2022-latest
+ Đối với Mac Chip Intel:
docker run -d –name [nhập tên cho SQL Server] -e ‘ACCEPT_EULA=Y’ -e ‘SA_PASSWORD=[mật khẩu của database] -p 1433:1433 mcr.microsoft.com/mssql/server:2022-latest
Bước 3: Cài đặt Azure Data Studio
– Chúng ta vào trang web sau và chọn tải xuống phiên bản phù hợp: https://learn.microsoft.com/en-us/azure-data-studio/download-azure-data-studio?view=sql-server-ver15&viewFallbackFrom=sql-server-ver15%5D
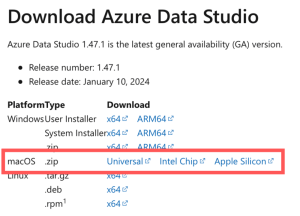
– Sau khi tải xong, chúng ta khởi chạy Azure Data Studio và chọn New Connection

– Chúng ta nhập các thông tin cần thiết
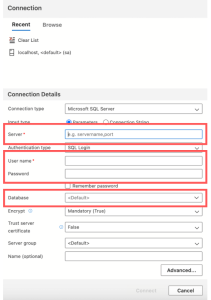
– Giao diện sau khi kết nối thành công sẽ trông như thế này

Xem thêm:
Vai trò và kỹ năng của Data Analyst trong năm 2024
Khóa học Ứng dụng SQL trong xử lý dữ liệu
Khóa học Excel for HR Professionals





