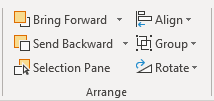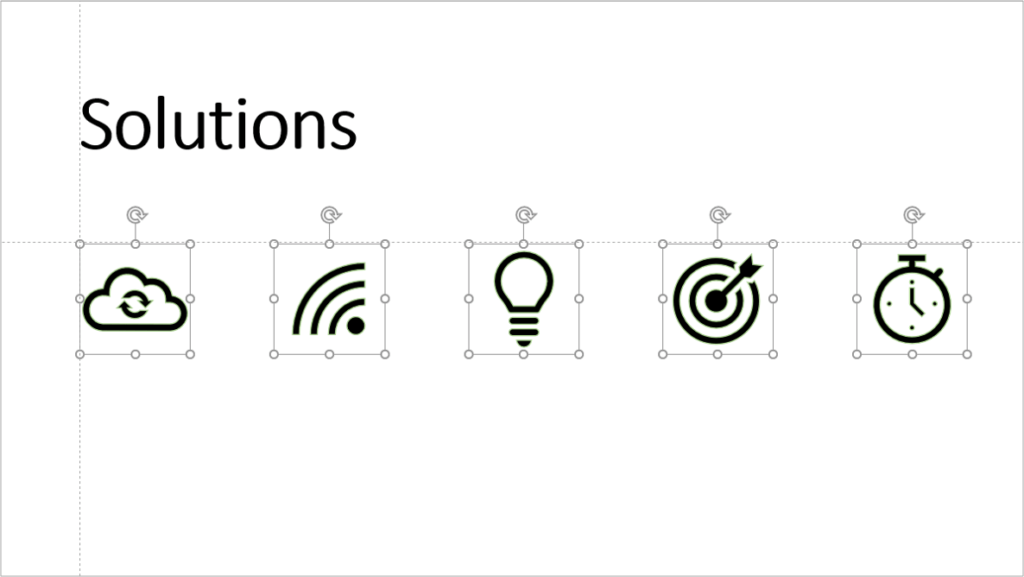Bạn có thể căn chỉnh các đối tượng trong PowerPoint theo một số cách. Các đối tượng bạn căn chỉnh có thể là hình dạng, hình ảnh, placeholder hoặc hộp văn bản. Tuy nhiên, bạn cũng có thể căn chỉnh biểu đồ, bảng và các đối tượng SmartArt. Cách phổ biến nhất để căn chỉnh các đối tượng là sử dụng lệnh Align xuất hiện trên nhiều tab trong Ribbon.
1. Căn chỉnh các đối tượng bằng lệnh Align
Bạn có thể sử dụng lệnh Align trong Ribbon để căn chỉnh các đối tượng.
Dưới đây là lệnh Align trong PowerPoint 365 trên màn hình 17 inch:
Để căn chỉnh các đối tượng bằng lệnh Align trong Ribbon:
- Chọn các đối tượng bằng cách nhấp vào đối tượng đầu tiên, sau đó nhấn Shift hoặc Ctrl và nhấp vào các đối tượng khác. Nếu bạn đang chọn một hộp văn bản hoặc placeholder, hãy Shift hoặc Ctrl-bấm vào cạnh của nó. Bạn cũng có thể chọn nhiều đối tượng bằng cách nhấp vào vùng trống và kéo xung quanh chúng.
- Bấm vào tab Format trong Ribbon. Tab này có thể xuất hiện dưới dạng Picture Tools Format, Picture Format, Drawing Tools Format, Drawing Format, Shape Format hoặc Graphic Format tùy thuộc vào các đối tượng bạn đã chọn và phiên bản PowerPoint của bạn. Ngoài ra, bạn cũng có thể nhấp vào tab Home.
- Trong nhóm Arrange, bấm Align. Một menu drop-down xuất hiện. Align selected objects nên được chọn. Nếu nó không được chọn, hãy chọn Align selected objects và sau đó click Align again.
- Chọn Căn trái, Căn giữa, Căn phải, Căn trên, Căn giữa hoặc Căn dưới.
Các tùy chọn căn chỉnh căn chỉnh các đối tượng đã chọn như sau:
- – Căn trái Căn chỉnh các đối tượng dọc theo các cạnh bên trái của chúng
- – Căn giữa căn chỉnh các đối tượng theo chiều dọc qua tâm của chúng
- – Căn phải Căn chỉnh các đối tượng dọc theo các cạnh bên phải của chúng
- – Align Top căn chỉnh các đối tượng dọc theo các cạnh trên cùng của chúng
- – Căn chỉnh Giữa căn chỉnh các đối tượng theo chiều ngang qua giữa của chúng
- – Align Bottom căn chỉnh các đối tượng dọc theo các cạnh dưới cùng của chúng
2. Căn chỉnh một đối tượng hoặc các đối tượng với trang chiếu
Bạn cũng có thể căn chỉnh một đối tượng hoặc các đối tượng vào trang chiếu. Tốt nhất bạn nên căn chỉnh một đối tượng (có thể là một đối tượng được nhóm lại) vào trang chiếu.
Để căn chỉnh một đối tượng hoặc các đối tượng vào trang chiếu bằng cách sử dụng lệnh Align trong Ribbon:
- Chọn đối tượng hoặc các đối tượng bằng cách nhấp vào đối tượng đầu tiên, sau đó nhấn Shift hoặc Ctrl và nhấp vào các đối tượng khác. Nếu bạn đang chọn một hộp văn bản hoặc placeholder, hãy Shift hoặc Ctrl-bấm vào cạnh của nó. Bạn cũng có thể chọn nhiều đối tượng bằng cách nhấp vào vùng trống và kéo xung quanh chúng.
- Bấm vào tab Format trong Ribbon. Tab này có thể xuất hiện dưới dạng Picture Tools Format, Picture Format, Drawing Tools Format, Drawing Format, Shape Format hoặc Graphic Format tùy thuộc vào các đối tượng bạn đã chọn và phiên bản PowerPoint của bạn. Ngoài ra, bạn cũng có thể nhấp vào tab Home.
- Trong nhóm Arrange, bấm Align. Một menu drop-down xuất hiện.
- Chọn Align to Slide nếu nó không được chọn.
- Nhấp vào Align again.
- Từ menu drop-down, chọn Căn trái, Căn giữa, Căn phải, Căn trên, Căn giữa hoặc Căn dưới.
3. Căn chỉnh các đối tượng bằng cách sử dụng các thanh dẫn
Bạn cũng có thể hiển thị các hướng dẫn (hướng dẫn tĩnh) và sử dụng chúng để căn chỉnh các đối tượng. Hướng dẫn thông minh cũng có thể xuất hiện khi bạn kéo các đối tượng.
Để sử dụng hướng dẫn để căn chỉnh các đối tượng:
- Bấm chuột phải vào vùng trống của trang chiếu.
- Chọn Grids and Guides từ menu drop-down.
- Chọn Guides từ menu phụ để hiển thị các hướng dẫn. Lưu ý rằng các hướng dẫn này khác với gridlines hoặc Smart Guides. PowerPoint hiển thị một hướng dẫn ngang và dọc theo mặc định.
- Kéo các hướng dẫn đến vị trí mong muốn. Bạn cũng có thể nhấp chuột phải vào một hướng dẫn và thêm một hướng dẫn mới.
- Chọn từng đối tượng và kéo nó vào hướng dẫn để căn chỉnh nó.
- Lặp lại cho các đối tượng khác.
- Bấm chuột phải vào vùng trống của trang chiếu.
- Chọn Grids and Guides dẫn từ menu thả xuống.
- Chọn Guides từ menu phụ để ẩn các hướng dẫn.
Bạn cũng có thể hiển thị và ẩn các hướng dẫn bằng cách sử dụng tab View trong Ribbon.
Trong ví dụ bên dưới, chúng tôi đã hiển thị các hướng dẫn và sử dụng chúng để căn chỉnh các biểu tượng theo các cạnh trên cùng của chúng (các hướng dẫn có thể khó nhìn thấy vì chúng có màu xám nhạt theo mặc định):
Trong PowerPoint 2013 và các phiên bản mới hơn, bạn có thể bấm chuột phải vào hướng dẫn và thay đổi màu của nó.
Khi một đối tượng ở gần một hướng dẫn, nó thường sẽ bám vào hướng dẫn. Các đối tượng cũng có thể sắp xếp theo một lưới vô hình khi bạn di chuyển chúng. Để tắt tính năng này, hãy tìm Cách tắt Snap to Grid trong PowerPoint.
4. Sao chép và căn chỉnh các đối tượng
Khi bạn sao chép nhiều đối tượng, bạn cũng có thể căn chỉnh chúng.
Để sao chép một đối tượng và căn chỉnh nó với đối tượng đầu tiên:
- Chọn một đối tượng. Nếu đối tượng là một hộp văn bản hoặc placeholder, hãy bấm vào cạnh của nó.
- Nhấn Ctrl và Shift và kéo đối tượng đến vị trí mới để tạo bản sao. Nếu bạn nhấn Ctrl trong khi kéo một đối tượng, PowerPoint sẽ tạo một bản sao của đối tượng. Nếu bạn nhấn Shift cũng như Ctrl, đối tượng sẽ được căn chỉnh với đối tượng trước đó. Không thực hiện bất kỳ hành động nào khác.
- Nhấn Ctrl + Y để lặp lại. Một đối tượng khác sẽ được tạo ở bên phải hoặc bên dưới đối tượng thứ hai và căn chỉnh với đối tượng trước đó.
- Tiếp tục nhấn Ctrl + Y để tạo thêm bản sao của đối tượng.
Nguồn: avantixlearning.ca
Xem thêm
MS POWERPOINT FOR PROFESSIONALS
Mẹo dùng phông chữ chuyên nghiệp khi thiết kế Powerpoint
Phòng thu âm mới trong PowerPoint sẽ cho phép bạn ghi, chụp lại và chia sẻ bản trình bày