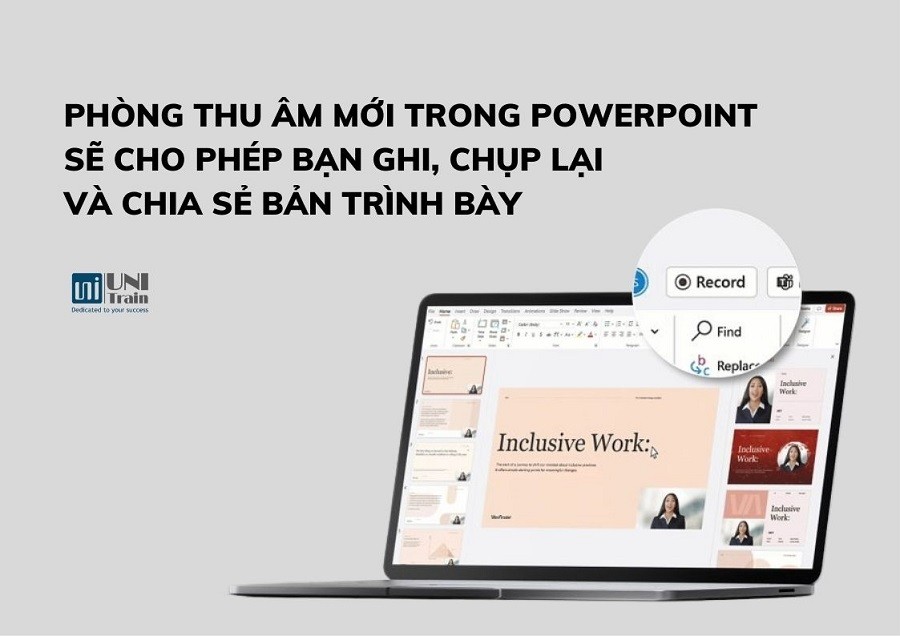Một câu chuyện hấp dẫn, hình ảnh xuất sắc, sự tương tác mạnh mẽ với khán giả – tạo nên một bài thuyết trình PowerPoint hiệu quả và đáng nhớ. Tuy nhiên, đối với nhiều người, việc ghi lại một bài thuyết trình có thể gây ra nhiều khó khăn. Để làm cho việc ghi âm bớt căng thẳng hơn, giúp người thuyết trình tập trung hơn. Phòng thu âm mới của PowerPoint mang đến cho bạn trải nghiệm ghi âm nâng cao và nhiều tùy chọn để làm cho các trang trình bày trở nên phong phú và hấp dẫn hơn đối với khán giả.
Việc truyền tải thông điệp của bạn đến khán giả không phụ thuộc vào việc bạn hiện diện trực tiếp hay thực tế. Phòng thu âm trong PowerPoint cho phép bạn kể câu chuyện của mình theo cách riêng, cung cấp các bản trình bày có tác động và hấp dẫn hơn. Nhấp vào Ghi ở góc trên cùng bên phải trong PowerPoint – và bạn sẽ được đưa đến một dạng xem được cá nhân hóa mà bạn có thể tùy chỉnh. Khi bạn đã sẵn sàng bắt đầu ghi âm, hãy nhấp vào nút “Ghi âm” màu đỏ để bắt đầu nói. Bạn cũng có thể chú thích trên các trang trình bày khi di chuyển bằng cách sử dụng mực và con trỏ laser. PowerPoint đã tạo ba chế độ xem phòng thu mới để lựa chọn:
1. Chế độ xem Teleprompter: Đây là chế độ xem mặc định sẽ thấy khi nhấp vào Ghi. Chế độ xem này là lý tưởng cho nhiều bản ghi âm, giúp tập trung vào việc ghi điểm thành công. Thay vì loay hoay với bản in ghi chú hoặc xếp hai máy tính xách tay để đọc ghi chú từ một máy tính xách tay, thì bạn có thể đồng thời nhìn vào máy ảnh và đọc ghi chú của mình.
2. Chế độ xem của người thuyết trình: Bạn có cảm thấy thoải mái hơn khi có thể được nhắc nhở về những gì sắp diễn ra trong một bài thuyết trình không? Chọn chế độ xem này và trên cùng một màn hình, bạn sẽ thấy trang trình bày mình đang trình bày và ghi chú ở phía bên phải của ngăn, cùng với các chế độ xem hình thu nhỏ của tất cả các trang trình bày sắp tới để bạn có thể chuẩn bị. Dạng xem này tương tự như dạng xem Người thuyết trình trực tiếp.
3. Dạng xem slide: Có lẽ bạn là người theo chủ nghĩa tối giản và muốn tập trung vào slide mà bạn đang trình bày. Hoặc, có thể trang trình bày của bạn chứa nhiều nội dung đến mức bạn không cần ghi chú. Chế độ xem này cũng được khuyến nghị nếu bạn định tạo các chú thích trên trang chiếu khi đang di chuyển và cần một canvas lớn hơn.
Chỉnh sửa và Chia sẻ Bản trình bày
Sau khi ghi xong, bạn có thể xem trước video và ghi lại nếu cần. Khi đã sẵn sàng, trải nghiệm mới cho phép bạn nhanh chóng tạo video để chia sẻ trực tiếp với những người khác trong quy trình. Bản ghi của bạn – bao gồm video, giọng nói, trang trình bày và chú thích – tất cả đều được ghi lại và ghi lại như một phần của bản trình bày.
Nếu bạn muốn cập nhật văn bản trên trang chiếu hoặc điều chỉnh bố cục trực tiếp từ bản trình bày của mình, bạn có thể cập nhật trực tiếp nội dung trang chiếu mà không cần ghi lại phần thoại và video của bản trình bày! Bạn thậm chí có thể tận dụng sức mạnh của Trình thiết kế trong PowerPoint để nhanh chóng cập nhật bố cục cho các trang trình bày của mình. Khi thực hiện xong bất kỳ chỉnh sửa bổ sung nào, hãy nhấp vào Xuất trong tab Bản ghi mới để chuyển thẳng đến quy trình đơn giản hóa để tạo bản cập nhật cho video.
Nếu tệp PowerPoint và video trên SharePoint hoặc OneDrive, chúng sẽ tự động được lưu vào cùng một vị trí. Bạn có thể chia sẻ bản trình bày với người đánh giá hoặc những người khác từ thư viện và video được phát bằng trình phát Microsoft Stream mới (được xây dựng trên SharePoint).
Theo Microsoft
Xem thêm
Khóa học Microsoft Office Excel, Word, PowerPoint cơ bản