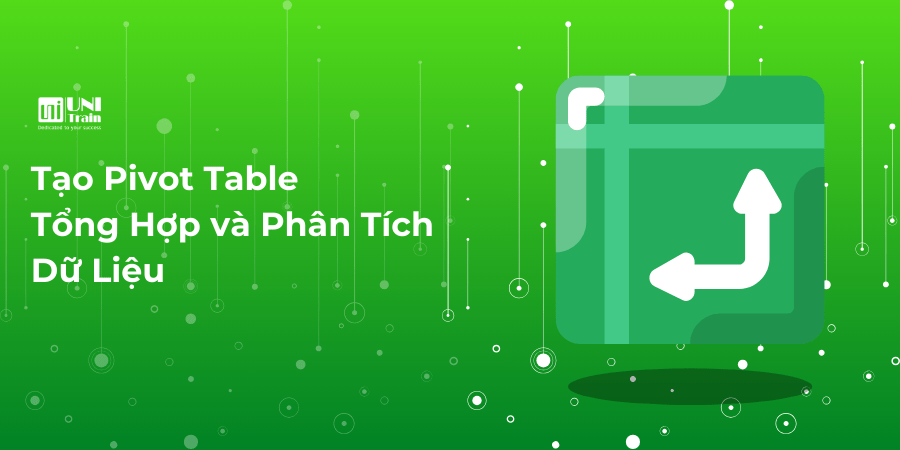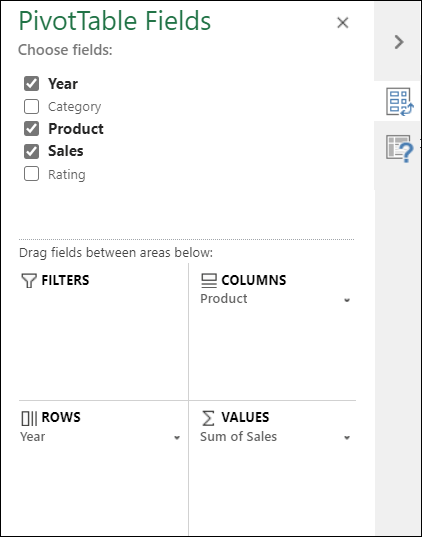Trong bài viết này, UniTrain sẽ hướng dẫn bạn cách tạo Pivot Table để tổng hợp và phân tích dữ liệu trong Excel. Pivot Table là một công cụ mạnh mẽ giúp bạn nhanh chóng tóm tắt, phân tích và trực quan hóa dữ liệu phức tạp chỉ trong vài bước đơn giản. Hãy cùng khám phá cách sử dụng Pivot Table để tối ưu hóa công việc của bạn nhé!
Pivot Table là gì?
Pivot Table là một tính năng trong Excel cho phép bạn tóm tắt, phân tích và trình bày dữ liệu một cách linh hoạt. Với Pivot Table, bạn có thể dễ dàng nhóm, lọc và tính toán các giá trị mà không cần phải sử dụng các công thức phức tạp.
Tại sao nên sử dụng Pivot Table?
Pivot Table mang lại nhiều lợi ích như:
Tạo Pivot Table trong Excel
Lưu ý: Dữ liệu sẽ được sắp xếp theo các cột với một hàng tiêu đề duy nhất. Hãy xem phần Mẹo và thủ thuật định dạng dữ liệu để biết thêm chi tiết.
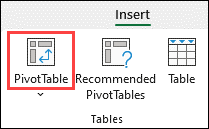
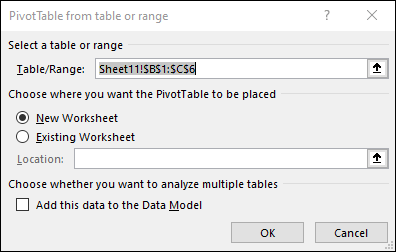
Lưu ý:
Việc chọn Thêm dữ liệu này vào Mô hình dữ liệu sẽ thêm bảng hoặc dải ô đang được dùng cho PivotTable này vào Mô hình Dữ liệu của sổ làm việc.
PivotTable từ các nguồn khác
Bằng cách bấm vào mũi tên xuống trên nút đó, bạn có thể chọn từ các nguồn có thể khác cho PivotTable của mình. Ngoài việc sử dụng bảng hoặc dải ô hiện có, còn có ba nguồn khác mà bạn có thể chọn để nhập PivotTable của mình.
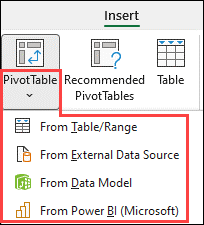
Lưu ý: Tùy thuộc vào thiết đặt IT trong tổ chức doanh nghiệp, bạn có thể thấy tên tổ chức của mình được bao gồm trong danh sách. Ví dụ: “Từ Power BI (Microsoft)”
Dựng PivotTable
Để thêm trường vào PivotTable của bạn, hãy chọn hộp kiểm tên trường trong ngăn Trường PivotTable.
- Để di chuyển trường từ khu vực này sang khu vực khác, hãy kéo trường đến khu vực đích.

Lưu ý: Các trường được chọn sẽ được thêm vào vùng mặc định của chúng, các trường không phải là số được thêm vào Hàng, các phân cấp ngày và thời gian sẽ được thêm vào Cột và các trường số sẽ được thêm vào Giá trị.
Kết luận
Tạo Pivot Table là một kỹ năng quan trọng giúp bạn tổng hợp và phân tích dữ liệu một cách hiệu quả. UniTrain hy vọng rằng hướng dẫn này sẽ giúp bạn dễ dàng tạo và sử dụng Pivot Table để nâng cao hiệu quả công việc.
Xem Thêm
Khóa học Combo Excel for Professionals
Cách tự động chia tỉ lệ trục biểu đồ trong Excel