Trong Excel, việc chuyển đổi điểm dạng số sang điểm dạng chữ là một yêu cầu phổ biến, đặc biệt khi bạn cần xếp hạng hoặc đánh giá học sinh, nhân viên. Vậy làm thế nào để chuyển đổi điểm dạng số sang điểm dạng chữ trong Excel một cách dễ dàng và chính xác? Hãy cùng khám phá các bước thực hiện trong bài viết này.
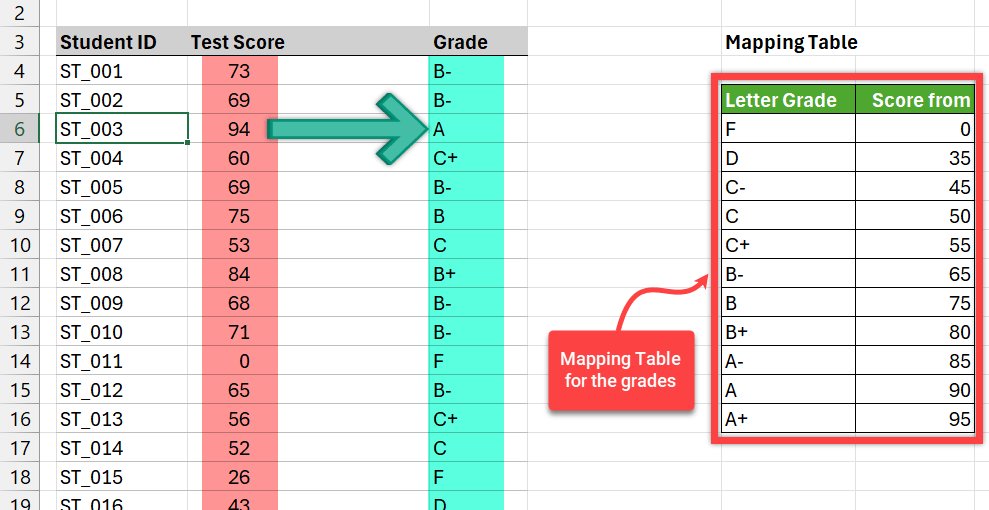
1. Sử dụng hàm IF để chuyển đổi điểm dạng số sang điểm dạng chữ trong Excel
Hàm IF là một trong những công cụ mạnh mẽ nhất trong Excel, cho phép bạn thực hiện các phép tính có điều kiện. Để chuyển đổi điểm dạng số sang điểm dạng chữ trong Excel, bạn có thể sử dụng nhiều điều kiện để tạo bảng quy đổi điểm.
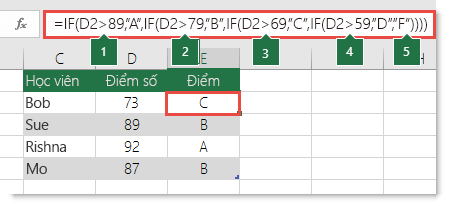
2. Sử dụng hàm VLOOKUP để chuyển đổi điểm dạng số sang điểm dạng chữ trong Excel
Một cách khác để chuyển đổi điểm dạng số sang điểm dạng chữ trong Excel là sử dụng hàm VLOOKUP. Hàm này giúp bạn tìm kiếm giá trị trong bảng và trả về kết quả tương ứng.
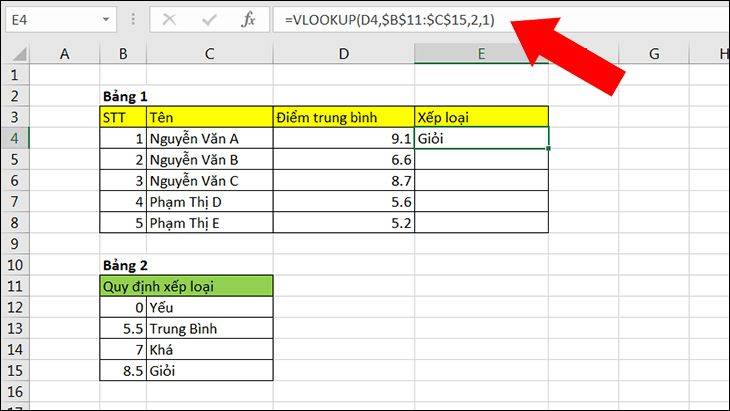
Ưu điểm của việc chuyển đổi điểm dạng số sang điểm dạng chữ trong Excel
Việc chuyển đổi điểm dạng số sang điểm dạng chữ trong Excel giúp bạn đơn giản hóa việc đánh giá kết quả và trình bày dữ liệu một cách dễ hiểu hơn. Excel cung cấp các công cụ mạnh mẽ để tự động hóa quá trình này, giúp bạn tiết kiệm thời gian và tránh sai sót.
Cách tùy chỉnh công thức theo nhu cầu của bạn
Cả hai hàm IF và VLOOKUP đều linh hoạt và có thể được tùy chỉnh theo nhu cầu riêng của bạn. Bạn có thể thay đổi khoảng điểm hoặc điều chỉnh bảng quy đổi để phù hợp với tiêu chuẩn đánh giá của tổ chức.
Kết luận
Chuyển đổi điểm dạng số sang điểm dạng chữ trong Excel không còn là công việc phức tạp nhờ sự hỗ trợ của các công cụ như hàm IF và VLOOKUP. Tùy thuộc vào nhu cầu, bạn có thể chọn phương pháp phù hợp nhất để đảm bảo tính chính xác và hiệu quả. Hãy áp dụng các bước trong bài viết này để dễ dàng thực hiện quá trình chuyển đổi trong công việc của bạn.
Xem thêm





