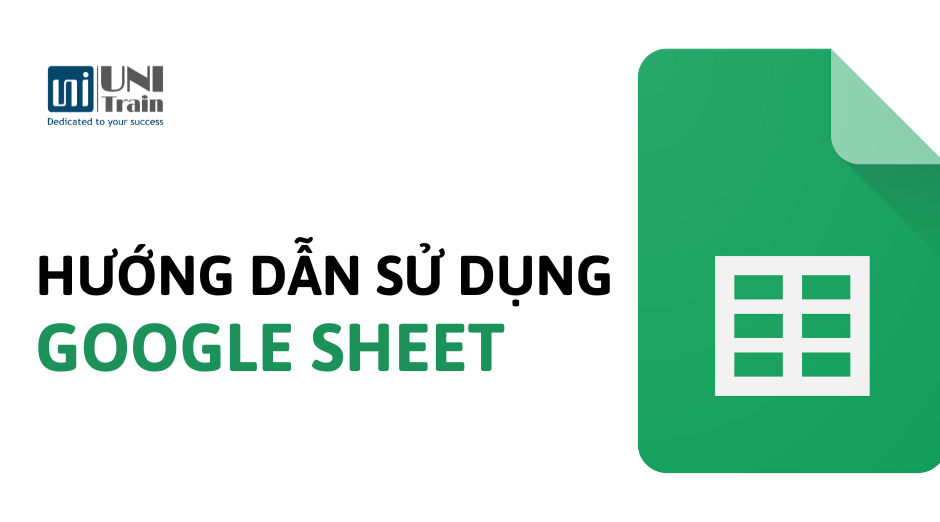Chắc hẳn bạn không còn xa lạ với công cụ Google Sheets? Dù bạn là người mới bắt đầu làm quen với Google Sheets hay đã thành thạo với công cụ này, bài viết này sẽ giúp bạn hiểu rõ bản chất của các chức năng và tận dụng tối đa Google Sheets. Hãy cùng UniTrain tìm hiểu:
– Tùy chỉnh spreadsheet và dữ liệu
– Hàng, cột, và ô trong Google Sheet
– Tính năng chia sẻ spreadsheet
– Công cụ chia sẻ trực tuyến
– Tạo versions và bản sao khác nhau cho spreadsheet
1. Tùy chỉnh spreadsheet và dữ liệu
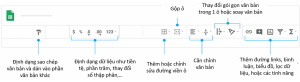
2. Hàng, cột, và ô trong Google Sheet
Cách thêm hàng, cột, và ô:
Bước 1: Chọn hàng, cột hoặc ô.
Bước 2: Nhấp chuột phải vào hàng, cột hoặc ô được chọn > chọn Insert > chọn vị trí chèn mới.
Cách xóa, làm sạch, hoặc ẩn hàng và cột:
Bước 1: Nhấp chuột phải vào hàng hoặc cột.
Bước 2: Chọn Delete, Clear hoặc Hide.
Cách xóa ô:
Bước 1: Chọn ô bạn muốn xóa.
Bước 2: Nhấp chuột phải > Delete Cells > Shift left hoặc Shift up.
Cách di chuyển hàng hoặc cột:
Để di chuyển hàng hoặc cột, bạn chỉ cần chọn số hàng hoặc cột và kéo đến một vị trí mới.
Cách di chuyển ô:
Bước 1: Chọn ô bạn muốn di chuyển.
Bước 2: Kéo con trỏ lên đầu các ô đã chọn cho đến khi một biểu tượng bàn tay hiển thị.
Bước 3: Kéo các ô đến vị trí mới.
Nhóm cột hoặc hàng:
Bước 1: Chọn cột hoặc hàng mà bạn muốn nhóm.
Bước 2: Chọn Data > Group rows hoặc Group columns.
Cách cố định cột và hàng tiêu đề
Giữ một hàng hoặc cột > chọn View trên thanh công cụ > Freeze và chọn một tùy chọn.
3. Tính năng chia sẻ spreadsheet
Khi chia sẻ spreadsheet của bạn cho người khác, bạn có thể tùy chỉnh chức năng cho người đó như Share, Edit, Add Comments. Ngoài ra, họ cũng có thể nhận thông báo email từ bạn.

4. Công cụ chia sẻ trực tuyến
Tính năng chia sẻ file Google Sheet cho người khác cho phép bạn theo dõi ai đang trong file của bạn, xem lịch sử chỉnh sửa và bình luận.
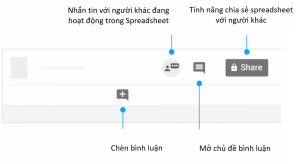
5. Tạo versions và bản sao khác nhau cho spreadsheet
Make a copy – Tạo bản sao spreadsheet.
Download as – Tải spreadsheet với nhiều định dạng khác nhau như Excel, PDF,…
Email as attachment – Gửi bản sao spreadsheet qua email.
Version history – Xem lịch sử chỉnh sửa của bạn và người khác trên spreadsheet.
Publish to the web – Tạo bản sao spreadsheet dưới dạng trang web hoặc nhúng spreadsheet vào trang web.
6. Các hàm phổ biến trong Google Sheets
Dưới đây là các hàm phổ biến thường dùng trong Google Sheet:
1. Hàm AVERAGE: Trả về trung bình (trung bình cộng) của các đối số.
2. Hàm AVERAGEIFS: Trả về giá trị trung bình (trung bình cộng) của tất cả các ô trong một phạm vi đáp ứng tiêu chí đưa ra.
3. Hàm CHOOSE: Tìm kiếm một giá trị trong vùng dữ liệu.
4. Hàm COUNT: Đếm số lượng ô có chứa các số và đếm các số có trong danh sách tham đối.
5. Hàm COUNTIF: Đếm số lượng ô đáp ứng một tiêu chí.
6. Hàm DATE: Tạo các ngày hợp lệ từ năm, tháng và ngày trong bảng tính Excel.
7. Hàm FIND: Trả về vị trí mà một chuỗi được tìm thấy lần đầu tiên trong văn bản.
8. Hàm GETPIVOTDATA: Trẻ về dữ liệu nhìn thấy được từ PivotTable.
9. Hàm IF: Trả về một giá trị nếu một biểu thức logic là đúng và một giá trị khác nếu nó sai.
10. Hàm INDEX: Trả về một giá trị hoặc tham chiếu tới một giá trị trong bảng hoặc phạm vi.
11. Hàm INT: Làm tròn số xuống tới số nguyên gần nhất.
12. Hàm MATCH: Trả về vị trí tương đối của một mục trong một phạm vi khớp với một giá trị được chọn.
13. Hàm MAX: Trả về giá trị lớn nhất trong tập giá trị.
14. Hàm MIN: Trả về giá trị nhỏ nhất trong tập giá trị.
15. Hàm NOW: Trả về ngày và giờ hiện tại dưới dạng giá trị ngày.
16. Hàm ROUND: Làm tròn một số tới một số chữ số đã xác định.
17. Hàm SUM: Trả về tổng của một chuỗi số và/hoặc ô.
18. Hàm SUMIF: Trả về một tổng có điều kiện trên một phạm vi.
19. Hàm TODAY: Trả về ngày hiện tại dưới dạng giá trị ngày.
20. Hàm VLOOKUP: Dùng để tra cứu giá trị trong bảng.
Hy vọng bài viết này sẽ giúp bạn nắm được các chức năng và công cụ để nâng cao hiệu quả làm việc với Google Sheets.
Có thể nói Google Sheets sở hữu định dạng và một số tính năng như Microsoft Excel, nhưng hầu hết các doanh nghiệp đều lựa chọn Excel để phục vụ cho công việc. Excel không chỉ có tính bảo mật cao mà còn cung cấp nhiều chức năng nâng cao và phân tích dữ liệu hiệu quả. Do đó, để không bị lạc hậu trong thế giới phát triển công nghệ hiện đại, dân văn phòng cần trau dồi kỹ năng Excel. Đến với khóa học Excel for Professionals tại UniTrain, bạn sẽ được học Combo 4 khóa gồm: Xử lý dữ liệu, Ứng dụng VBA, Ứng dụng Dashboard Reporting, Quản lý dữ liệu. Qua đó giúp bạn có thể xử lý và quản lý dữ liệu chuyên nghiệp, tự động hóa thao tác thủ công và xây dựng báo cáo để đo lường chỉ số sức khỏe của doanh nghiệp.
Xem thêm
Khai giảng khóa học Excel for Professionals
[Download miễn phí] Excel Smart Guide cho dân văn phòng