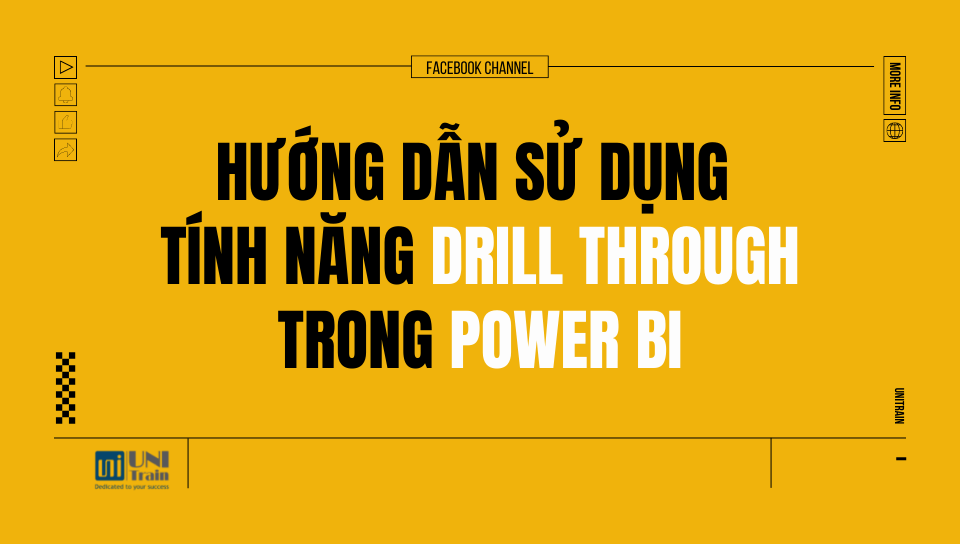Trong bài viết này, chúng ta sẽ tìm hiểu về một trong những tính năng quan trọng nhất được triển khai trong bản cập nhật Power BI Desktop vào tháng 3 năm 2020, đó là – Drill Through as a Action cho Power BI Buttons.
Tính năng Drill Through là gì?
Bộ lọc chi tiết (Drillthrough filter) với tính năng xem chi tiết trong Power BI bản quyền, bạn tạo trang báo cáo đích tập trung và một thực thể cụ thể, chẳng hạn như nhà cung cấp. Từ các trang báo cáo khác, người dùng có thể nhấp chuột phải vào điểm dữ liệu cho thực thể đó và xem chi tiết trang được tập trung.
Ví dụ: ta có cấu trúc dữ liệu sau trong báo cáo

Bây giờ, chúng ta cần tạo các biểu đồ sau trong báo cáo Power BI
– Số lượng nhiệm vụ dự án theo Status
– Số lượng nhiệm vụ dự án theo Month
Tạo một button để xem các nhiệm vụ chi tiết.
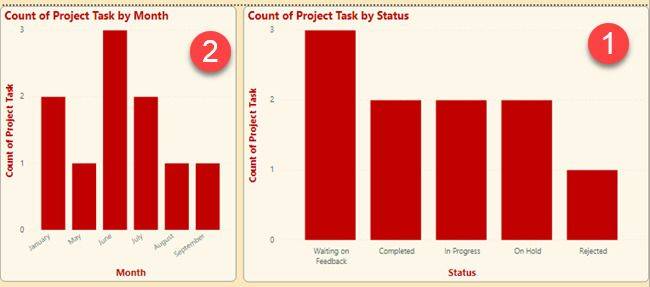
Khi người dùng nhấp vào button sẽ được chuyển hướng đến chế độ xem chi tiết của dữ liệu với tất cả các bộ lọc được áp dụng cho cùng một ngữ cảnh.
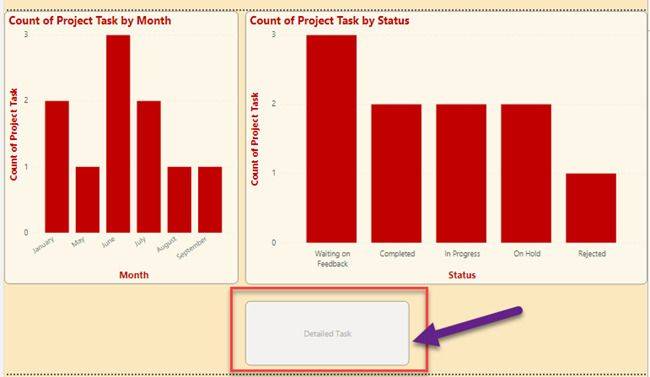
Bây giờ, chúng ta có thể áp dụng một cách xuyên suốt từ một lần nhấp vào button trong Power BI. Một hành động mới nhất đã được thêm vào button để Xem chi tiết từ trang này sang trang khác.
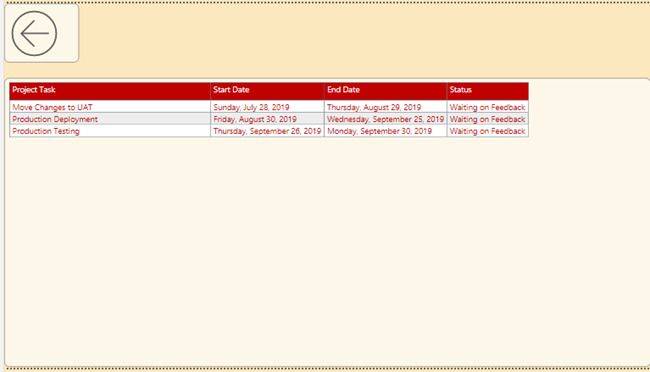
Cách sử dụng tính năng Drill Through
Bước 1: có 2 trang báo cáo gồm:
Trang 1 (Trang chủ):
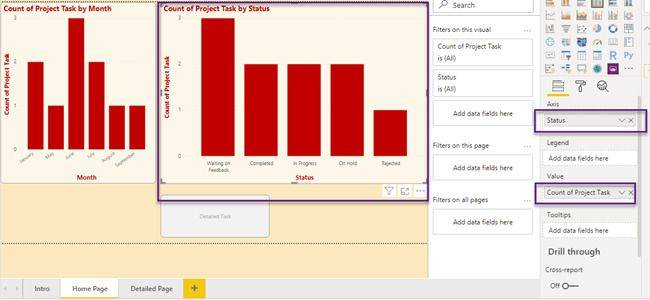
Trang 2 (Trang chi tiết)
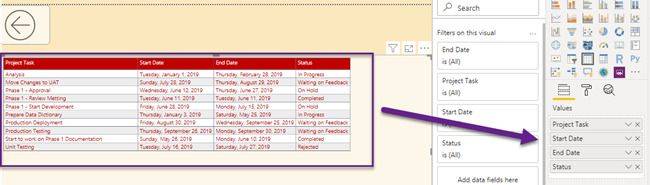
Bước 2: Ở trang 2, ta sẽ thực hiện Drill Through để xem chi tiết từng Status. Kéo cột Status từ ngăn Fields vào Drill through.
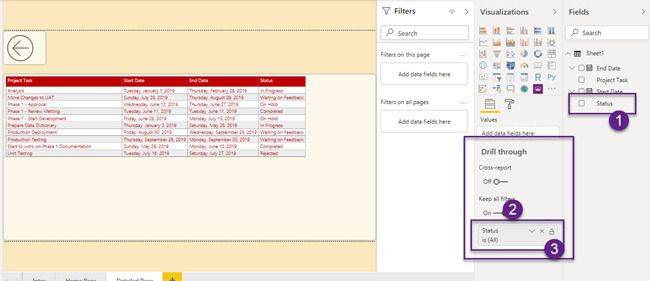
Bước 3: Thêm một button vào Trang 1 (Trang chủ).
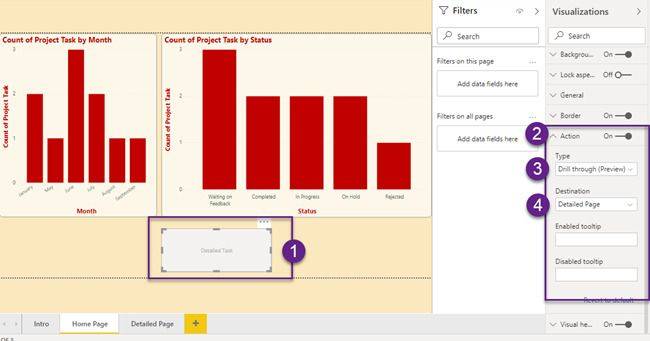
Bật Action.
Thêm thông tin sau:
– Type = Drill through (Preview)
– Destination = Detailed Page (Trang 2 mà chúng ta đã tạo ở Bước 2).
Bước 4: Chọn thanh “Count of Project Task by Status” để kích hoạt button
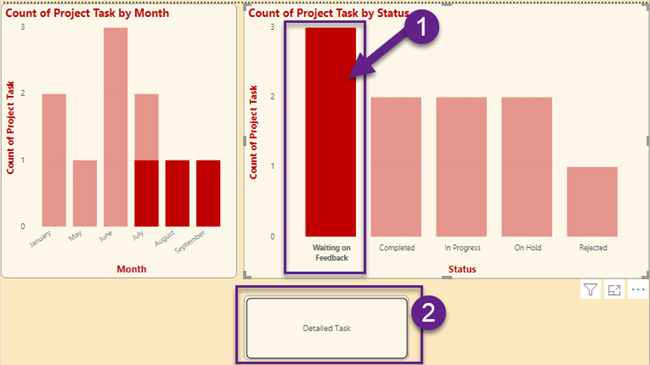
Nhấn Ctrl + Click để chuyển hướng đến detailed page.
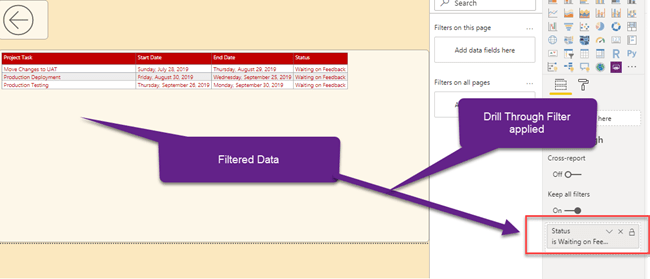
Hành động này cũng sẽ chuyển ngữ cảnh bộ lọc. Vì vậy, trong một detailed page, người dùng chỉ có thể xem detailed data.
Làm thế nào để xử lý Filter Context bằng cách sử dụng Drill Through Button.
Nếu muốn lọc dựa trên Status + Month, hãy làm theo quy trình dưới đây:
Đầu tiên, chọn Status.

Sau đó Nhấn phím Ctrl và Chọn bất kỳ tháng nào.

Nhấn button để lọc dữ liệu dựa trên Status “Waiting on Feedback” của tháng 8.
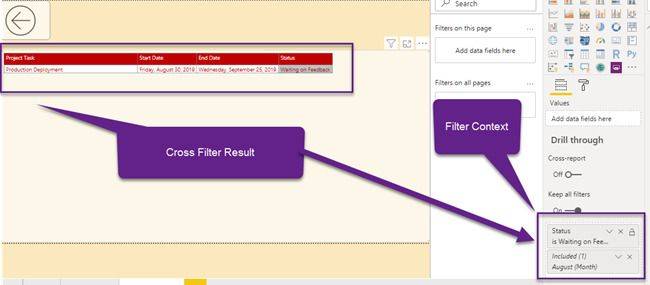
Hạn chế của Drill Through Button
– Chỉ hoạt động đối với hình ảnh có sẵn hoặc OOTB. Chỉ một số hình ảnh từ nguồn Ứng dụng hỗ trợ tính năng này.
– Có thể sử dụng tính năng này trong cùng một báo cáo.