Microsoft Excel và Google Sheets – công cụ hỗ trợ xử lý và phân tích dữ liệu trở nên không còn xa lạ với người đi làm hiện đại ngày nay. Đôi khi, người dùng đang quen với việc sử dụng Google Sheet trực tuyến nhanh chóng và tiện lợi. Nhưng trong một số trường hợp, cần trích xuất dữ liệu từ Google Sheet sang Excel với nhiều mục đích khác nhau. Trong bài viết này, UniTrain sẽ hướng dẫn bạn 3 bước để nhập dữ liệu từ Google Sheets sang Excel bằng mã VBA.
Hãy cùng thực hiện một ví dụ thao tác lấy dữ liệu từ Google Sheet vào Excel. Giả sử, người dùng có tệp Importing Data to Excel (như hình dưới). Tập dữ liệu gồm Sales Rep, Product Name, Unit và Sales trong các cột B, C, D và E.
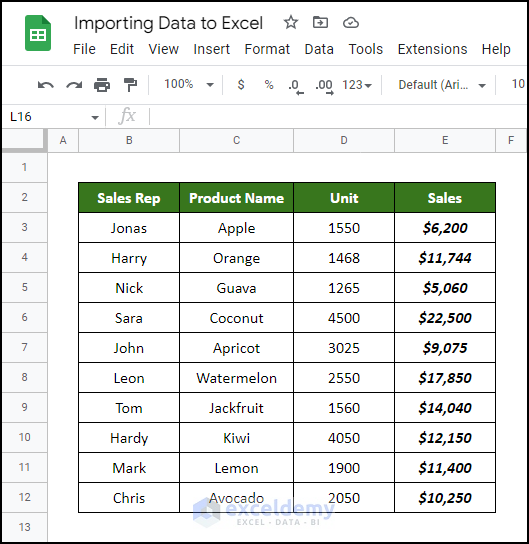
Bước 1: Thay đổi quyền riêng tư của Google Sheet
1. Nhấn vào nút Share ở góc trên bên phải màn hình.
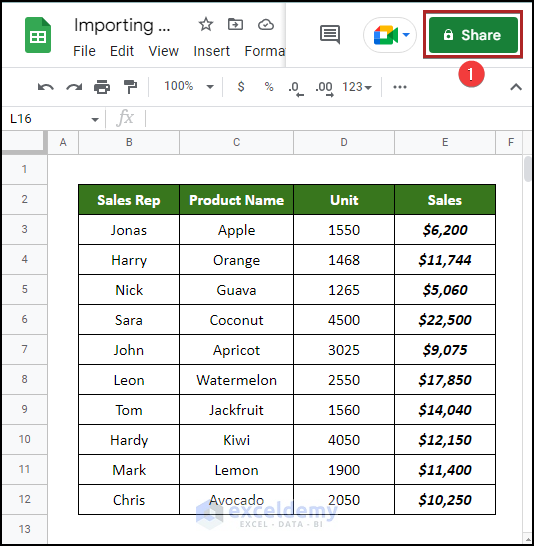
2. Hộp thoại Share “Importing Data to Excel” sẽ hiển thị, nhấp vào mũi tên thả xuống trong phần General access > chọn Anyone with the link > Done.
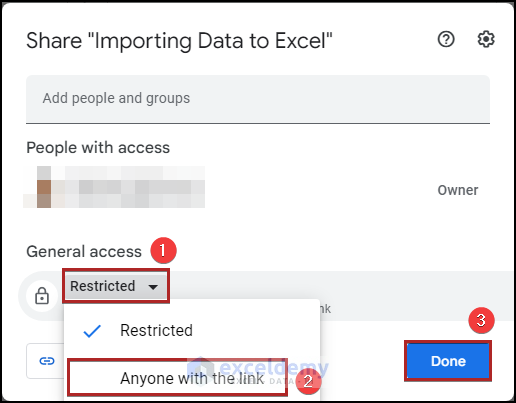
Bước 2: Chèn mã VBA để nhập dữ liệu vào Excel
1. Mở sổ làm việc mới trên Excel.
2. Chọn tab Developer trên thanh công cụ.
3. Chọn Visual Basic trong nhóm Code.
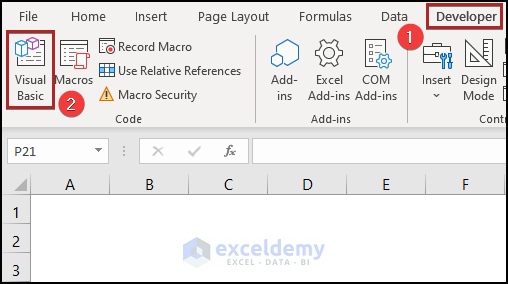
4. Cửa sổ Microsoft Visual Basic for Applications sẽ hiển thị, chọn Insert > Module.
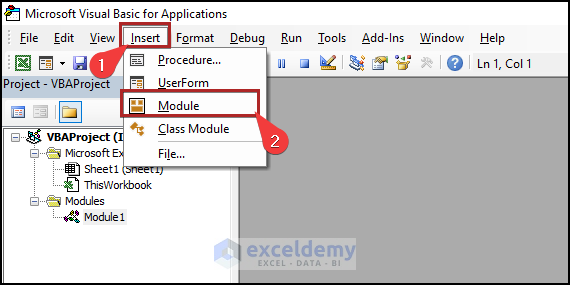
5. Sau đó, chúng sẽ tạo ra một module mã để nhập dữ liệu từ Google Sheet sang Excel. Hãy nhập mã dưới đây:
Sub Import_Sheets_to_Excel()
Dim QRT As QueryTable, ul As String, ky As String
If ActiveSheet.QueryTables.Count > 0 Then ActiveSheet.QueryTables(1).Delete
ActiveSheet.Cells.Clear
ky = "1slumgR5et-cG7Er-9udweCSthufb7xYdsmoP9H2AOFs"
ul = "https://spreadsheets.google.com/tq?tqx=out:html&key=" & ky
Set QRT = ActiveSheet.QueryTables.Add(Connection:="URL;" & ul, _
Destination:=Range("$A$4"))
With QRT
.WebSelectionType = xlAllTables
.WebFormatting = xlWebFormattingNone
.Refresh
End With
End Sub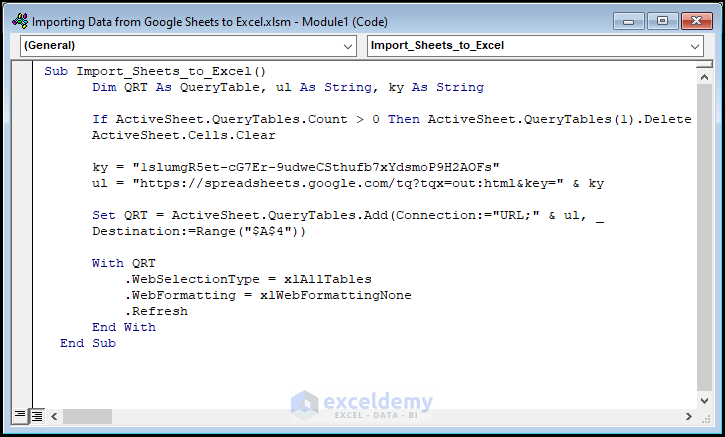
6. Chạy mã bằng cách nhấp vào nút phát màu xanh lục (như hình dưới).
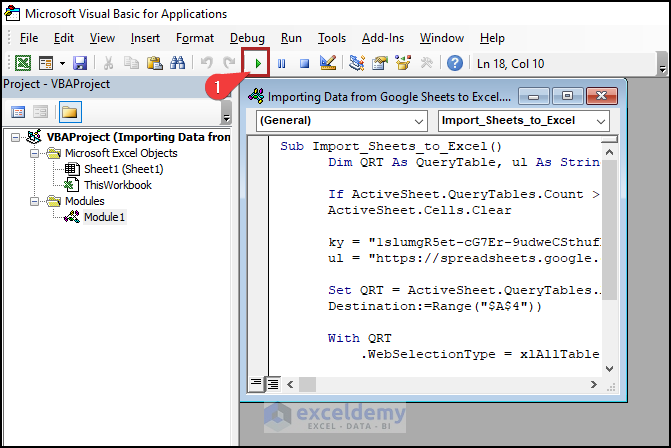
7. Quay lại Sheet1, bạn sẽ thấy Excel đang lấy dữ liệu từ một nguồn bên ngoài.

Và cuối cùng, kết quả sẽ hiển thị như hình dưới:
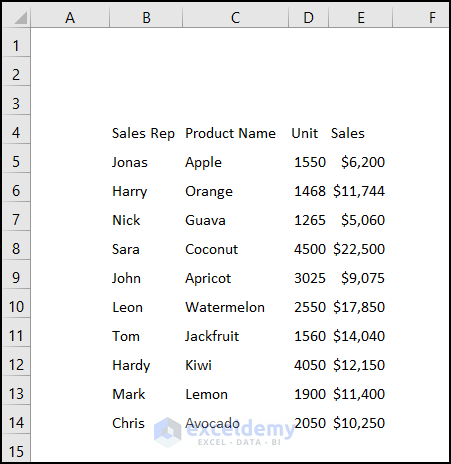
Bước 3: Chỉnh sửa định dạng tập dữ liệu
Bạn sẽ thấy dữ liệu được nhập từ Google Sheet không có bất kỳ loại định dạng nào. Do đó, người dùng sẽ thao tác các loại định dạng khác nhau để làm tập dữ liệu dễ nhìn hơn bằng cách:
1. Đặt tiêu đề tập dữ liệu trong ô B2. Chúng được định dạng ở Heading 2 Cell Style.
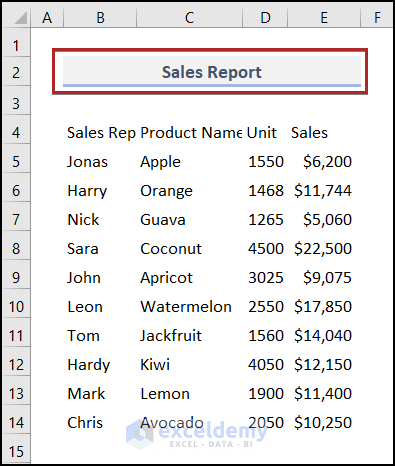
2. Chọn các ô trong phạm vi B4:E14.
3. Chọn Home trên thanh công cụ > chọn biểu tượng Middle Align và Center trên nhóm lệnh Alignment.
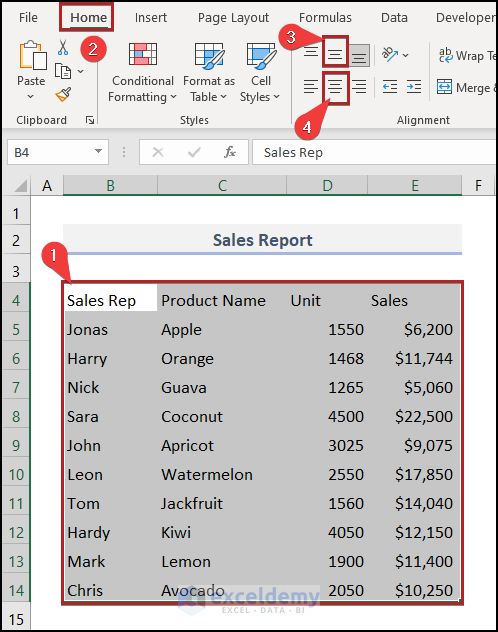
4. Chèn kẻ viền All Borders. Kết quả sẽ hiển thị như hình dưới:
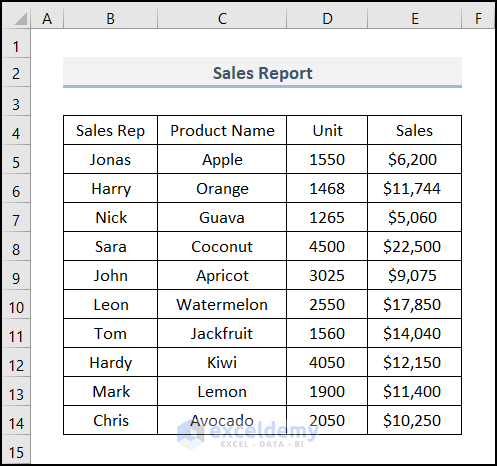
5. Chọn các tiêu đề trong phạm vi B4:E4 và chèn Bold. Ngoài ra, bạn có thể thay đổi Fill Color (màu nền) và Font Color (màu phông chữ). Bảng dữ liệu mới sẽ hiển thị như hình dưới:
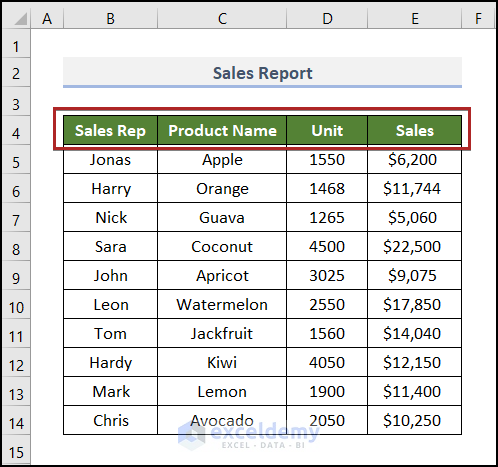
Xem thêm
Khóa học Ứng dụng VBA trong Excel
[Tải tài liệu miễn phí] Template Update tỷ giá tự động bằng Power Query, Dashboard và VBA
Tổng hợp các thuật ngữ quan trọng trong VBA
Cách thêm, xóa, chặn nhận xét trong Excel VBA




