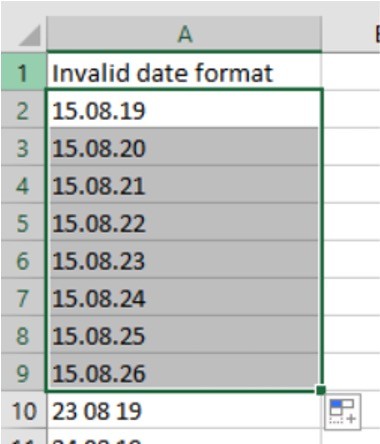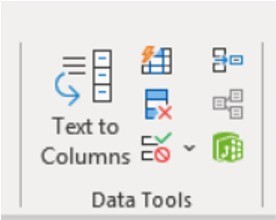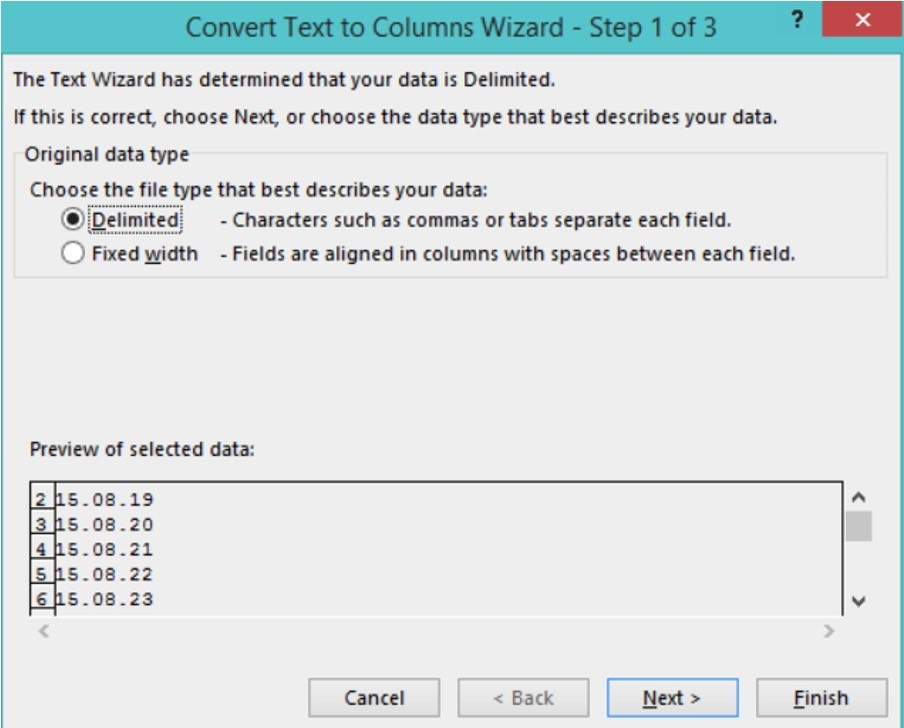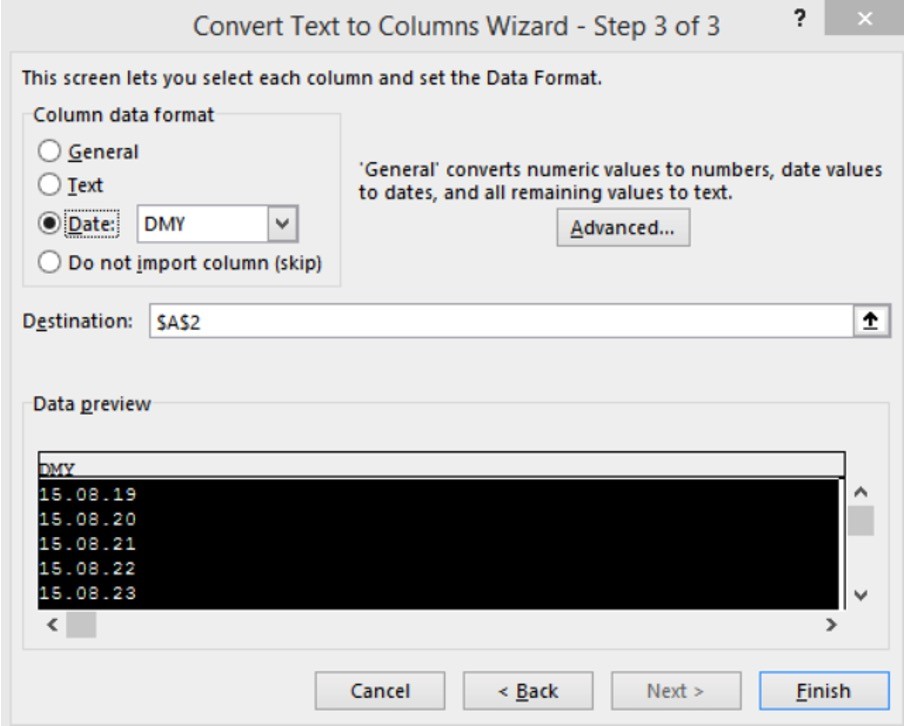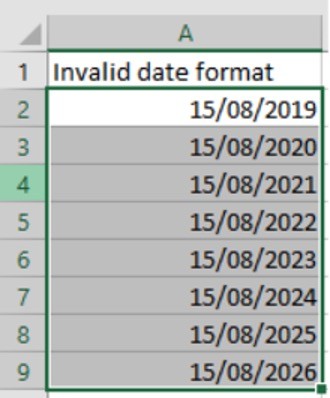Excel là công cụ hỗ trợ cho kinh doanh phổ biến và được biết đến nhiều nhất. Là công cụ được sử dụng nhiều nhưng để tối ưu hoá chức năng của nó, bạn cần biết đến những mẹo hay thủ thuật trợ giúp. Trong bài viết này, cùng UniTrain khám phá 3 mẹo mà bất kỳ Marketer nào cũng cần đến.
Làm thế nào dùng Pivot Tables để vẽ insight
Bảng tính Excel của bạn chứa rất nhiều dữ liệu tương đương nhau từ tỷ lệ chuyển đổi, doanh số, đến mật độ,.. Làm thể nào để bạn có thể lọc những dữ liệu này và tổng hợp thành những insight hữu ích?
Đáp án chính là tạo Pivot Tables
Pivot Tables tái cấu trúc dữ liệu theo thành phần và xu hướng. Bạn có thể hình dung qua hình ví dụ dưới đây.
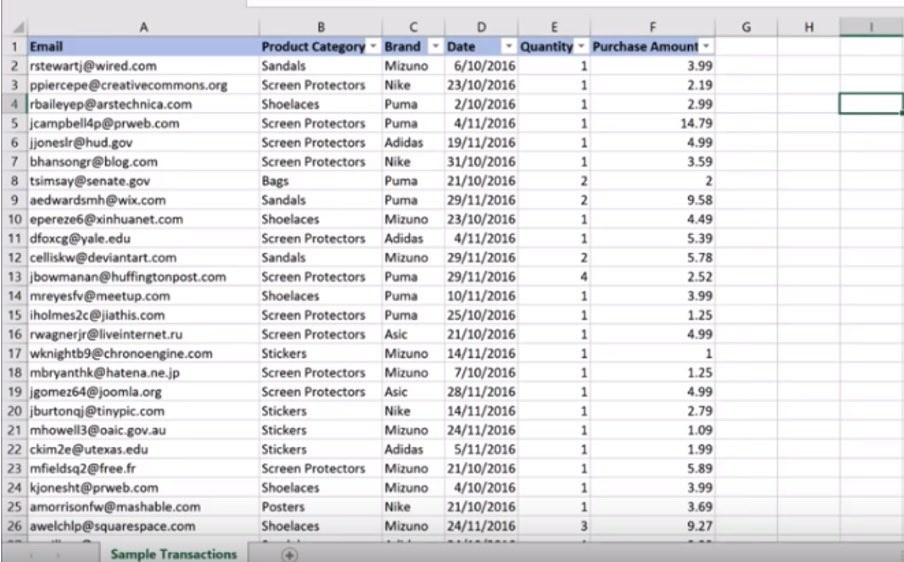
Để so sánh sản phẩm tốt/tệ nhất, hãy bôi đen vùng dữ liệu và chọn Insert, sau đó chọn Pivot Tables.
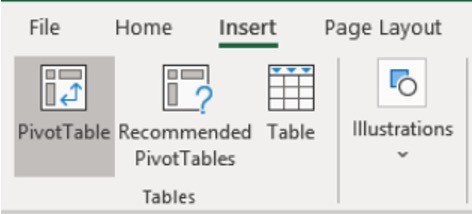
Một hộp thoại xuất hiện yêu cầu chọn dữ liệu cần phân tích và nơi lưu.
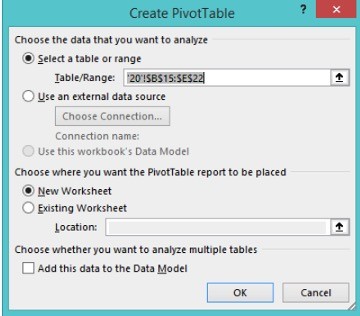
Sau đó bạn có thể cấu trúc dữ liệu với 4 tuỳ chọn:
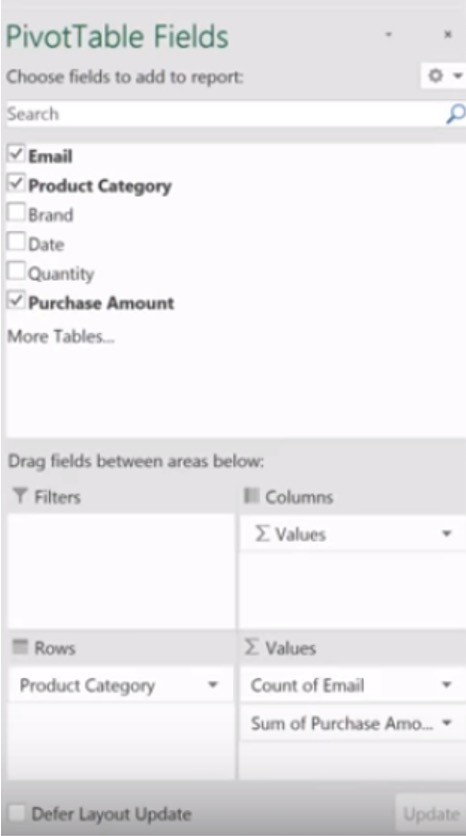
- Rows: tạo màng lọc các hàng hiển thị trong Pivot Table.
- Columns: thay đổi các đề mục của Pivot Table.
- Values: điều chỉnh dữ liệu được chọn. Tuỳ chọn mặc định sẽ là sum, nhưng bạn có thể chọn giữa count, average, maximum,…
- Filters: áp dụng màng lọc vào toàn bộ bảng. Bạn có thể thay đổi dữ liệu tổng hợp trong Pivot Table.
Một bảng hoàn chỉnh sẽ như thế này:
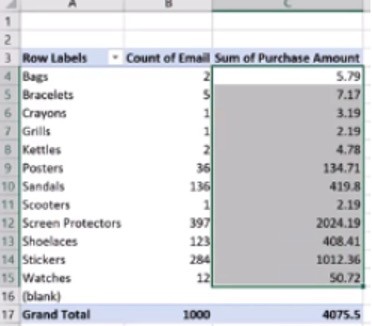
Cách dùng VLOOKUP để nghiên cứu nhiều nguồn dữ liệu
VLOOKUP tìm kiếm những giá trị được xác định trong cột. Chức năng này giúp bạn lấy dữ liệu từ một bảng tính thứ 2 và kết hợp nó với những dữ liệu trong bảng tính đầu tiên của bạn.
Cú pháp của hàm VLOOKUP như sau:
=VLOOKUP(lookup_value , table_array , col_index_num , range_lookup)
Để sử dụng hàm, bạn cần:
- Chọn cột hoặc hàng bạn cần điền dữ liệu mới. Chọn Fx > VLOOKUP và chèn hàm vào ô cần thiết.
- Nhập giá trị cần tìm (lookup_value)
- Nhập vị trí vùng cần tìm (table_array)
- Nhập số cột cần nhập dữ liệu sang Excel (col_index_num)
- Nhập vùng tìm kiếm để tìm chính xác hoặc xấp xỉ giá trị thích hợp (range_lookup)
- Nhấn Enter và nhấn đúp vào góc cuối mỗi ô để điền vào cột
Cách chỉnh dữ liệu ngày cho báo cáo
Tuỳ vào định dạng hoặc vùng miền mà nhầm lẫn ngày, tháng là một vấn đề dễ mắc phải khi báo cáo dữ liệu.
Bạn có thể gặp khó khăn khi chuyển dữ liệu ngày sang định dạng tháng/ngày/năm vì Excel sẽ đọc dữ liệu này thành dạng chữ, không phải kiểu ngày tháng.
Vậy làm cách nào để biết dữ liệu bạn nhập được đọc dưới dạng chữ hay định dạng ngày?
- Định dạng chữ sẽ được căn lề trái. Còn định dạng ngày được căn lề phải.
- Khi các định dạng chữ được chọn, thanh trạng thái thể hiện “count”. Khi chọn các ô định dạng ngày, thanh trạng thái sẽ thể hiện “average,count, sum”.
- Định dạng chữ sẽ có dấu móc đầu trên thanh Cú pháp.
Dùng tính năng Text to Columns, bạn có thể chỉnh định dạng ngày tháng như sau:
- Chọn vùng chứa ngày

- Nhấn thẻ Data
- Chọn tính năng Text to Columns

- Chọn “Delimited”, sau đó chọn kiểu phân cách cho ngày

- Dưới tuỳ chọn Column Data Format, chọn Date, sau đó chọn kiểu định dạng ngày tháng bạn muốn

- Chọn Finish để kết thúc chuyển sang định dạng mới

Xem thêm
5 mẹo chỉnh sửa công thức trong Excel