Người dùng có thể hệ thống hóa các công việc trên PowerPoint bằng VBA. Thông thường, các báo cáo Excel sẽ được tạo trước, sau đó là các trang chiếu PowerPoint. Trong bài viết này, UniTrain sẽ hướng dẫn 2 cách:
- Mở tệp PowerPoint hiện có từ Excel VBA.
- Tạo tệp PowerPoint từ Excel VBA.
Cách mở tệp PowerPoint hiện có từ Excel VBA
Bước 1: Khởi chạy tab Developer
Khởi chạy Developer trên Excel bằng cách:
1. Nhấp chuột phải vào dải băng > chọn Customize the Ribbon…
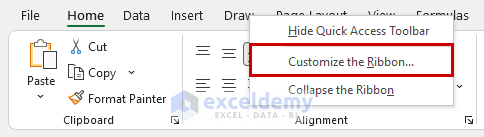
2. Hộp thoại Excel Options sẽ hiển thị. Chọn Customize Ribbon > Đánh dấu chọn Developer trong Main Tabs > chọn OK.
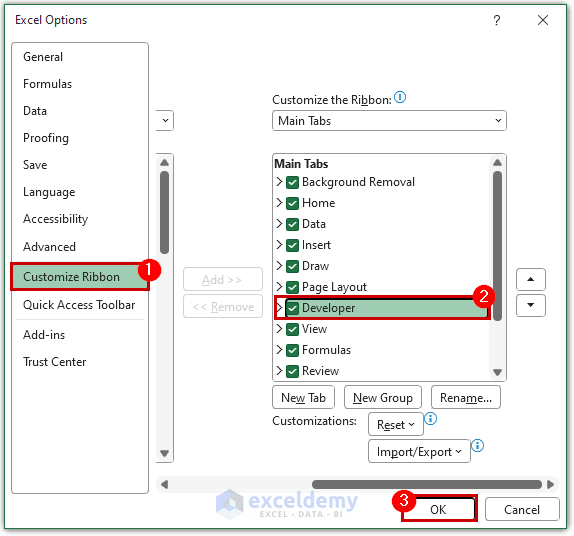
Sau đó, Developer sẽ xuất hiện trong ruy-băng (như hình dưới).
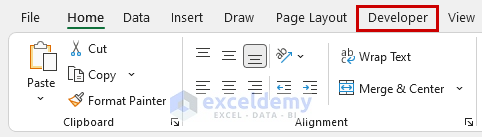
Bước 2: Tạo CommandButton
Một macro hoặc quy trình có thể được chạy hoặc thực thi bằng CommandButton. Bất cứ khi nào người dùng nhấp vào nút lệnh thì chúng sẽ thực thi một thao tác. Spreadsheet hỗ trợ việc sử dụng CommandButton.
1. Chọn Developer > Insert > chọn CommandButton từ ActiveX Controls.
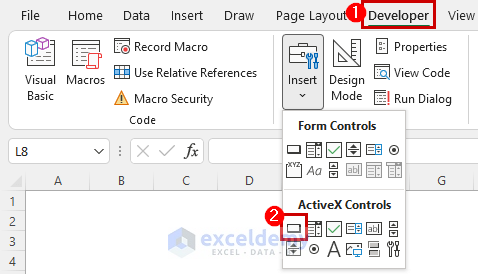
2. Kéo chuột và đặt nút như bạn muốn và nhấp vào nó.
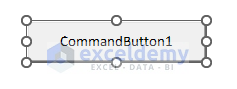
3. Chúng sẽ tự động đưa bạn đến Visual Basic Editor.
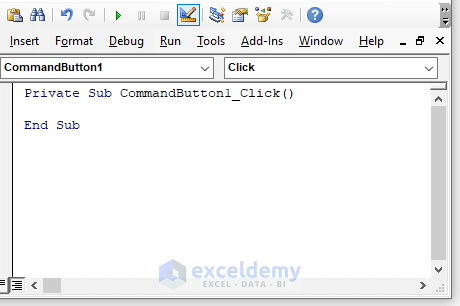
Bước 3: Mở PowerPoint Object Model
Ở bước này, chúng ta cần cài đặt bảo mật của PowerPoint và kích hoạt tất cả các Macro trước khi có thể sử dụng mã VBA hoặc đoạn trích để thao tác trong PowerPoint. Sau đó, người dùng có thể dùng tham khảo VBA MS PowerPoint cho Macros.
1. Chọn Tools > References…
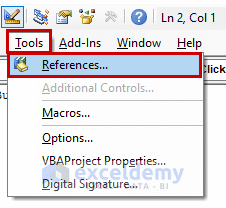
2. Cửa sổ References – VBAProject sẽ hiển thị, hãy kéo xuống và chọn Microsoft PowerPoint 16.0 Object Library > chọn OK.
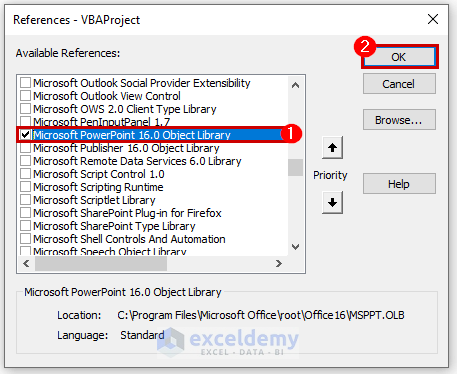
Bước 4: Chèn mã VBA
Ở bước này, người dùng sẽ viết mã trong Visual Basic Editor bằng cách sao chép và dán mã VBA dưới đây:
Private Sub CommandButton1_Click()
Dim PwrApp As PowerPoint.Application
Dim PwrPre As PowerPoint.Presentation
Dim PwrSd As PowerPoint.Slide
Set PwrApp = New PowerPoint.Application
Set PwrPre = PwrApp.Presentations.Open("D:Presentation1.pptx")
End Sub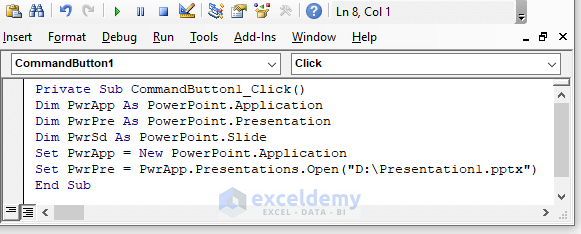
Bước 5: Kết quả cuối cùng
Xem kết quả sau khi sử dụng mã VBA bằng cách:
1. Quay lại worksheet và nhấp vào CommandButton1.
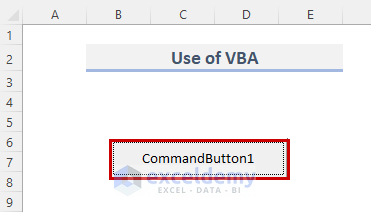
2. Thao tác này sẽ mở tệp PowerPoint hiện có (như hình dưới).
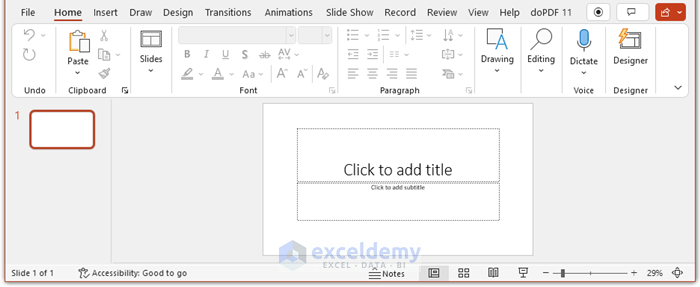
Cách tạo tệp PowerPoint bằng Excel VBA
Bước 1: Chọn Developer
Bước 2: Chọn Visual Basic từ danh mục Code để mở Visual Basic Editor. Hoặc nhấn phím tắt Alt + F11 để mở Visual Basic Editor.
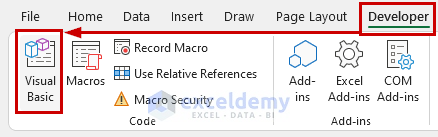
Bước 3: Viết mã trong Visual Basic Editor.
Bước 4: Chọn Module từ Insert để tạo Module trong sổ làm việc của bạn.
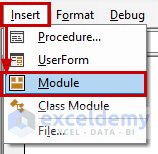
Bước 5: Sao chép và dán mã VBA dưới đây:
Sub Create_PPT()
Dim PwrApp As PowerPoint.Application
Dim PwrPre As PowerPoint.Presentation
Dim PwrSde As PowerPoint.Slide
Dim PwrShpe As PowerPoint.Shape
Dim PwrChrt As Excel.ChartObject
Set PwrApp = New PowerPoint.Application
PwrApp.Visible = msoCTrue
PwrApp.WindowState = ppWindowMaximized
Set PwrPre = PwrApp.Presentations.Add
Set PwrSd = PwrPre.Slides.Add(1, ppLayoutTitleOnly)
End Sub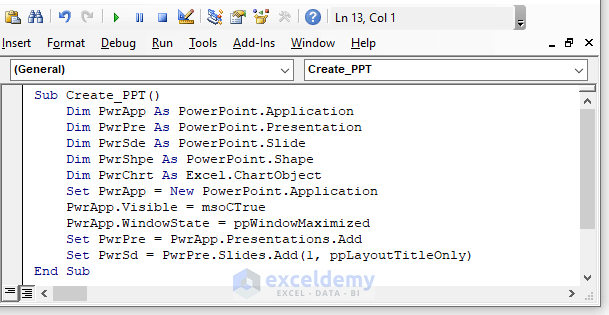
Bước 6: Chạy mã bằng cách nhấp vào nút RubSub hoặc nhấn phím tắt F5.
Cuối cùng, slide PowerPoint lập tức sẽ hiện ra (như hình dưới).
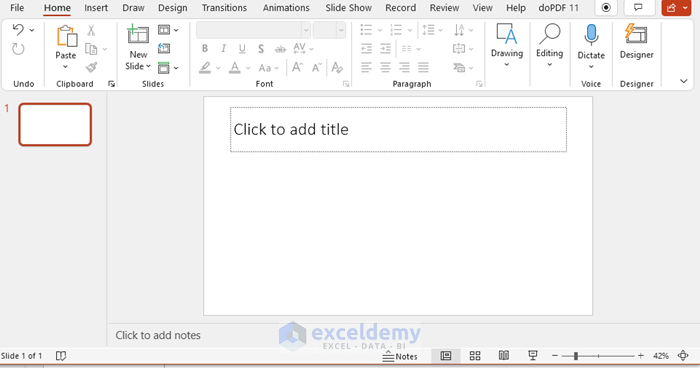
Xem thêm
Khóa học Ứng dụng VBA trong Excel
[Tải tài liệu miễn phí] Template Update tỷ giá tự động bằng Power Query, Dashboard và VBA
Tổng hợp các thuật ngữ quan trọng trong VBA
Cách thêm, xóa, chặn nhận xét trong Excel VBA





