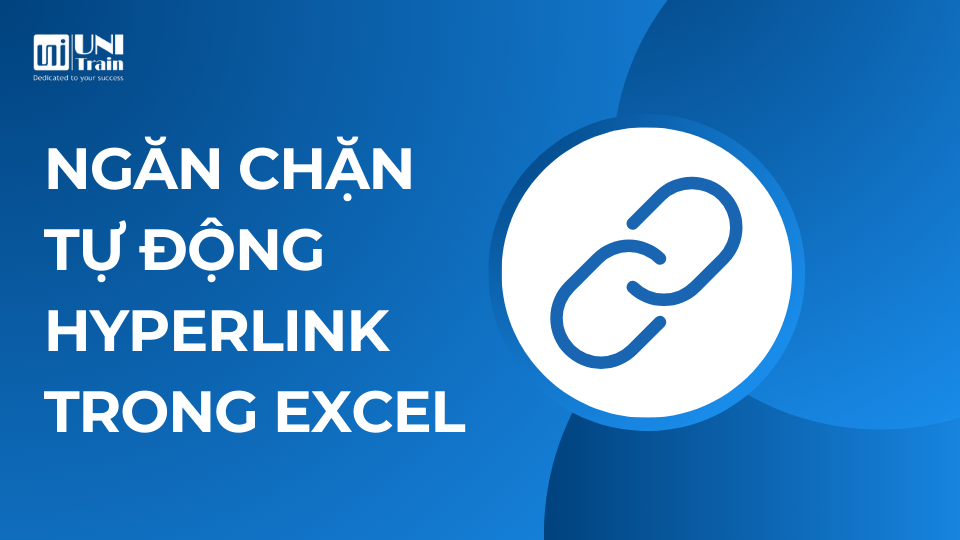Excel là một công cụ được sử dụng vô cùng phổ biến với chức năng chính là xử lý dữ liệu. Ngoài ra, Excel có thể sử dụng các liên kết (hyperlink) để tham chiếu đến các nguồn thông tin khác. Tuy nhiên, đôi khi việc tự động tạo hyperlink trong Excel có thể gây phiền toái, đặc biệt khi bạn chỉ muốn nhập văn bản bình thường.
Vậy làm thế nào để ngăn chặn tự động hyperlink trong Excel? Hãy cùng UniTrain tìm hiểu qua bài viết dưới đây.
1. Việc tự động hyperlink trong Excel có thể gây ra những bất tiện với người dùng:
Theo mặc định, Excel sẽ chuyển đổi văn bản thành siêu liên kết nếu nó xác định dữ liệu của bạn ở định dạng URL hoặc địa chỉ email. Điều này có thể gây một số khó khăn trong thao tác và làm giảm tốc độ làm việc của người dùng.
2. Sử dụng AutoCorrect trong Excel:
Bước 1. Trong Excel >> File Tab >> Options Menu >>
Bước 2. Chọn Proofing từ khung bên
Bước 3. Nhấp vào nút AutoCorrect Options…
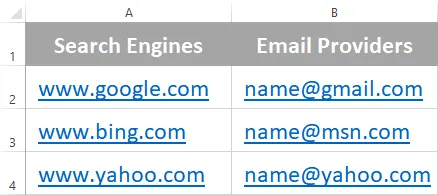
Bước 4. Điều hướng đến tab AutoFormat As You Type
Bước 5. Bỏ chọn Đường dẫn Internet and network paths with hyperlinks trong Replace as you type.
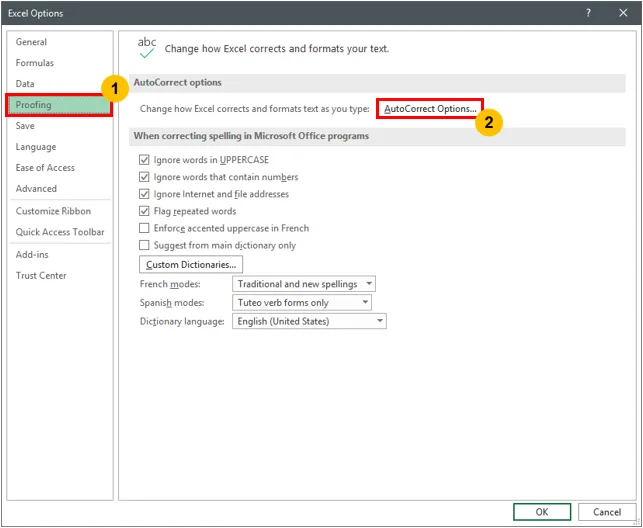
Bước 6. Nhấp vào OK để xác nhận thay đổi
3. Sử dụng VBA để xoá Hyperlink mới:
Đoạn mã sau sẽ cần được dán vào Sheet Object bạn muốn bằng Visual Basic Editor (VBA). Nó sẽ chỉ xem xét phạm vi ô được thay đổi lần cuối và xóa mọi hyperlink nằm trong phạm vi đó.

4. Sử dụng VBA để xoá bất kỳ Hyperlink nào:
Nếu bạn hoàn toàn không muốn có bất kỳ siêu liên kết nào trên trang tính của mình, chúng tôi có thể sử dụng một đoạn mã bao quát hơn. Chương trình con VBA sau đây sẽ cần được dán vào Sheet Object bạn muốn bằng Visual Basic Editor (VBA). Mã này sẽ xóa mọi siêu liên kết trên bảng tính khi thực hiện thay đổi.

Ngăn chặn tự động hyperlink trong Excel là một thao tác đơn giản nhưng mang lại nhiều lợi ích cho người dùng. Hy vọng bài viết này đã cung cấp cho bạn những hướng dẫn chi tiết để thực hiện thao tác này một cách hiệu quả.
Xem thêm
Khóa học Combo Excel for Professionals