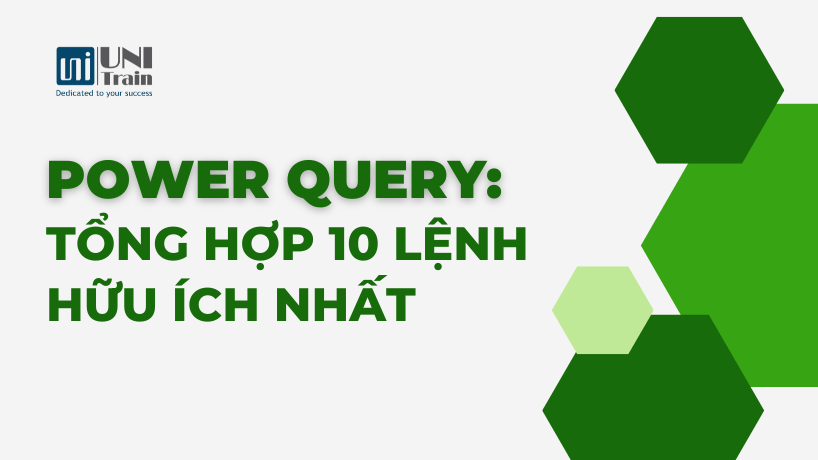Với sự bùng nổ của dữ liệu toàn cầu hiện nay, hầu hết mọi công việc đều là một phần của nhà phân tích dữ liệu. Cho dù bạn làm trong lĩnh vực nhân sự, sales hay marketing, thì bạn cần có kỹ năng về xử lý và phân tích dữ liệu. Và bất kỳ ai từng làm việc với dữ liệu đều biết rằng dữ liệu hiếm khi có định dạng mà họ cần. Do đó, họ cần phải làm sạch và xử lý trước khi đến quá trình phân tích dữ liệu.
Power Query trong Excel chính là giải pháp tuyệt vời cho mọi vấn đề về tập dữ liệu lộn xộn. Công cụ này có thể thực hiện nhiều chuyển đổi dữ liệu, giúp làm sạch dữ liệu để sẵn sàng sử dụng cho các phân tích sâu hơn.
Hãy cùng UniTrain tìm hiểu 10 lệnh hữu ích nhất trong Power Query giúp bạn làm sạch và chuyển đổi dữ liệu nhanh chóng và hiệu quả nhất nhé!
1. Tách dữ liệu theo dấu phân cách bằng Power Query
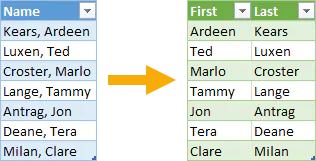
Giả sử có tập dữ liệu gồm danh sách tên và được định dạng giống nhau là: dấu phẩy và dấu cách, và tên.
Và bây giờ, người dùng muốn tách họ và tên thành các cột riêng bằng cách chọn Transform > Split Column > by Delimiter.

2. Sửa định dạng
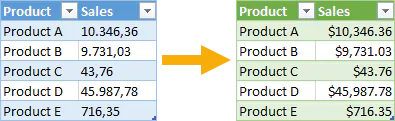
Ở các quốc gia khác nhau, tiền tệ sẽ được định dạng khác nhau. Ví dụ, một số quốc gia sẽ viết là $10,346.36, trong khi một số quốc gia khác sẽ định dạng là $10.346,36.
Trong trường hợp tập dữ liệu không được định dạng đúng, thì bạn có thể chỉnh sửa dữ liệu nhanh chóng bằng cách sử dụng Power Query. Hãy nhấp chuột trái > chọn Using Locale > chọn Data Type > Locale > OK.
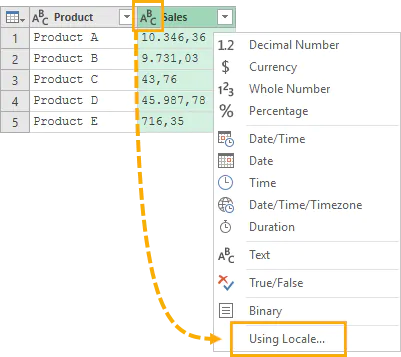
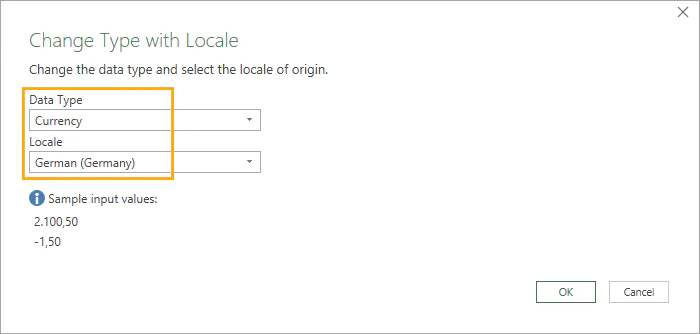
3. Điền dữ liệu bị thiếu
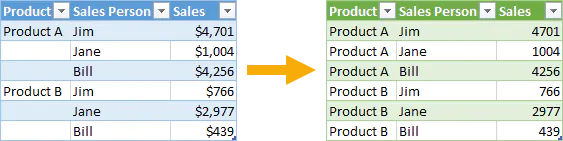
Đây là một trong những lệnh Power Query được sử dụng nhiều nhất. Tập dữ liệu thường bị thiếu dữ liệu ở một số hàng; do đó, bạn cần điền dữ liệu vào các ô trống. Trong trường hợp này, bạn có thể sử dụng Power Query để chỉnh sửa dữ liệu bằng cách chọn Transform > Fill > Down.

4. Sắp xếp lại dữ liệu bằng cách di chuyển hoặc xóa cột
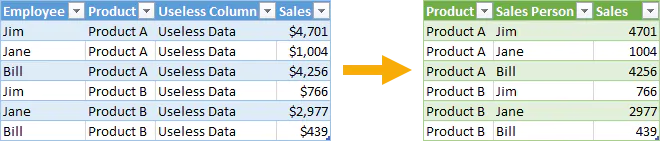
Đôi khi, tập dữ liệu của bạn có các cột không thực sự cần thiết hoặc thứ tự của các cột không theo cách bạn muốn xem. Để khắc phục điều này, hãy chọn Home > Remove Columns > Remove trong Power Query.
. 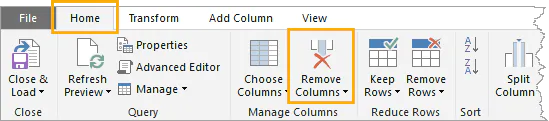
5. Xóa dữ liệu bị trùng lặp
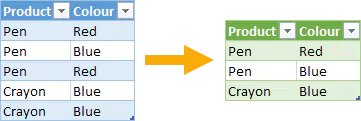
Xóa dữ liệu trùng lặp vô thao tác vô cùng quan trọng khi xử lý dữ liệu. Dữ liệu trùng lặp có thể rất nguy hiểm, bởi nếu vô tình tăng gấp đôi doanh số bán hàng được báo cáo trong công ty thì có thể gây ra hậu quả nghiêm trọng.
Do đó, Power Query chính là công cụ giúp bạn xóa dữ liệu trùng lặp nhanh chóng. Hãy chọn Home > Remove Rows > Remove Duplicate.
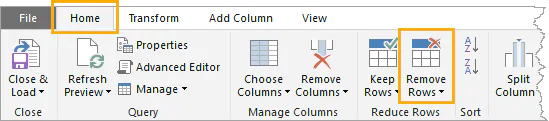
6. Nhóm dữ liệu
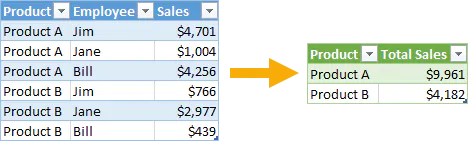
Power Query cho phép người dùng tổng hợp dữ liệu bằng lệnh Group By. Hãy chọn Transform > Group By.
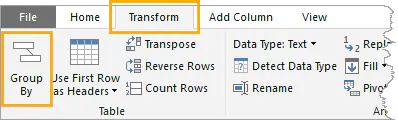
7. Xoay bảng dữ liệu

Trong một số trường hợp, bạn muốn xoay bảng dữ liệu để dễ nhìn và thuận tiện trong việc phân tích hơn. Điều này có nghĩa là các hàng trở thành cột và các cột trở thành hàng. Hãy chọn Transform > Use First Row as Headers > Use Headers as First Row > Transpose.
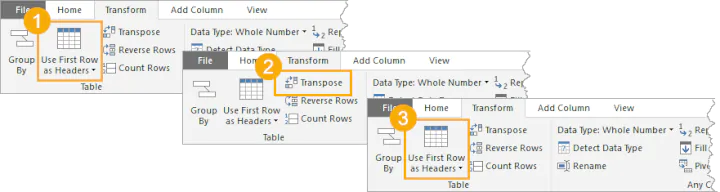
8. Tính số tuổi
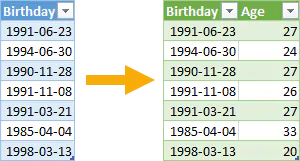
Để tính số tuổi của nhân viên, bạn có thao tác 1 trong 2 cách dưới đây:
Cách 1: Chọn tab Add Column > Date > Age.
Cách 2: Chọn Transform > Duration > Total Years.
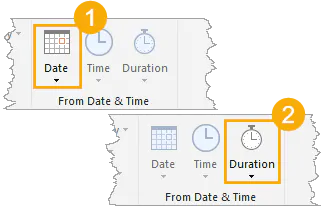
9. Bỏ xoay dữ liệu (Unpivot data)
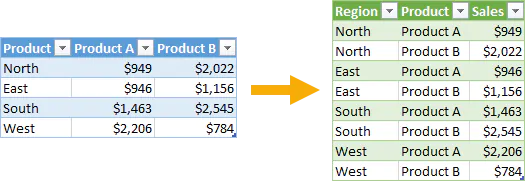
Để xoay bảng dữ liệu, hãy chọn tab Transform > Unpivot Columns.

10. Tạo một cột dựa trên các ví dụ
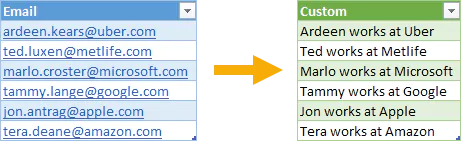
Giả sử, bạn có danh sách các địa chỉ email và muốn tạo một cột mới chứa văn bản có nội dung “Ardeen works at Uber”,… Để làm được điều này, bạn cần trích xuất tên và công ty từ địa chỉ email, sau đó ghép lại với nhau bằng cách chọn tab Add Column > Column From Example > OK.
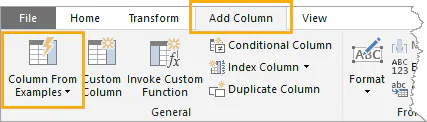
Xem thêm
Cách so sánh 2 bảng bằng Power Query trong Excel (có ví dụ)