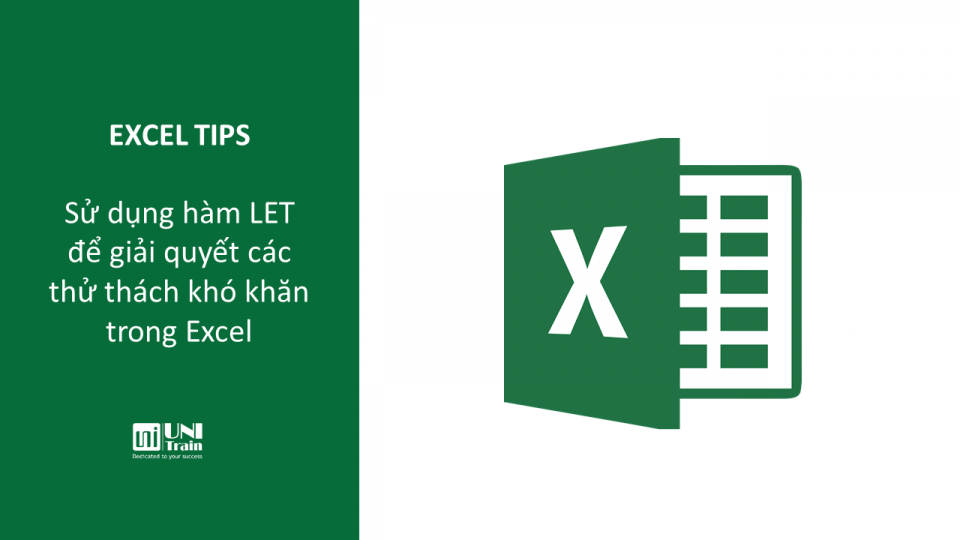Dưới đây là cách hàm LET giải quyết những thử thách khó khăn trong Excel.
Gần đây, tôi đã nhận được một truy vấn thú vị từ một độc giả đã tạo danh sách các phòng ban và các giá trị tương đương (full-time equivalent – FTE) toàn thời gian bằng cách sử dụng hàm UNIQUE và hàm SUMIFS và muốn báo cáo cuối cùng được sắp xếp theo thứ tự giảm dần dựa trên số FTE mà không sử dụng bất kỳ ô trợ giúp nào.
Độc giả đó đã thử sử dụng hàm SORT trên cột Department (được tạo bằng hàm UNIQUE), nhưng cách đó chỉ sắp xếp phòng ban theo thứ tự bảng chữ cái. Ảnh chụp nhanh dữ liệu và cấu trúc báo cáo hiện tại được hiển thị trong Hình 1, sử dụng bảng được định dạng trong các cột từ A đến D, có tên là tblFTE.
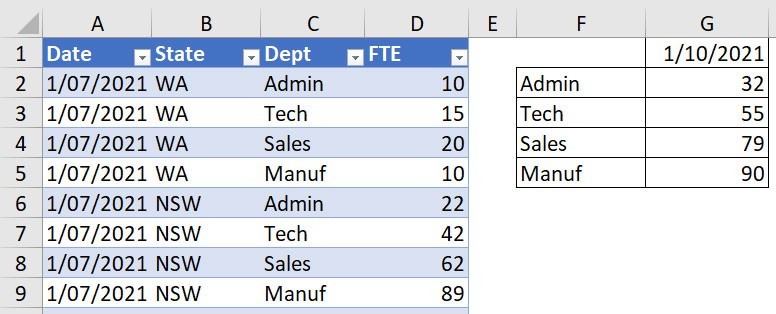
Hình 1.
Các công thức cho ba ô trong Hình 1 được liệt kê và giải thích trong Bảng 1.
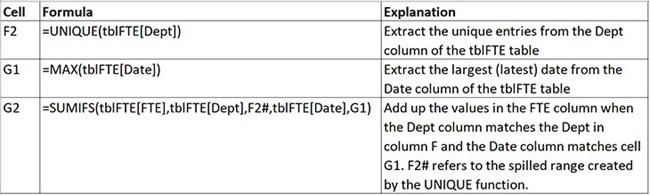
Bảng 1.
Ban đầu tôi muốn sử dụng hàm SORTBY mới, chức năng này sắp xếp một cột dựa trên các mục nhập trong cột khác. Tuy nhiên, điều đó đã tạo ra một tham chiếu vòng tròn giữa cột FTE và cột Department. Vấn đề là cột F và cột G có hai công thức riêng biệt, với cột G, tôi cần phải sắp xếp, liên kết trở lại cột F.
Hình 2 cho thấy tiến trình của các công thức mà tôi đã sử dụng để đi đến giải pháp cho vấn đề này mà không cần sử dụng ô trợ giúp. Tôi đã tạo lại báo cáo hiện có bằng cách sử dụng LET và sau đó kết hợp hai công thức riêng biệt thành một bảng. Công thức giải pháp nằm trong ô P2.

Hình 2.
Bảng 2 liệt kê bốn công thức liên quan. Đây là tất cả các công thức mảng động (dynamic array) đổ ra dựa trên kích thước của chúng. Tôi sẽ giải thích và thảo luận về chúng bên dưới.

Bảng 2.
Hai công thức đầu tiên trong Bảng 2 là cơ sở của giải pháp.
Ô I2 tạo lại công thức ô F2 bằng hàm LET. Biến u giữ danh sách các phòng ban đặc biệt. Có biến u làm đối số cuối cùng cho phép bạn liệt kê tất cả các mục trong biến. Kỹ thuật này được lặp lại trong các công thức tiếp theo.
Ô K2 tạo lại công thức ô G2 bằng hàm LET. Biến v chứa các giá trị tổng được liên kết với từng bộ phận đặc biệt được giữ trong biến u. Lưu ý rằng SUMIFS sử dụng biến u làm đối số cuối cùng của nó.
Ô M2 tạo một bảng phù hợp với báo cáo ban đầu. Hàm CHOOSE kết hợp hai biến u và v thành một bảng duy nhất, được giữ trong biến t.
Nguồn: intheblack
Xem thêm