Trong Excel, việc tối ưu hoá công thức là một yếu tố quan trọng giúp tiết kiệm thời gian và tăng hiệu quả công việc. Một trong những công cụ hữu ích để đạt được điều này là hàm LET. Bài viết này, UniTrain sẽ hướng dẫn bạn cách sử dụng hàm LET để tối ưu hóa công thức trong Excel.
Giới Thiệu Về Hàm LET
Hàm LET là một hàm mới trong Excel giúp bạn đặt tên cho các biểu thức tính toán và tái sử dụng chúng trong cùng một công thức. Điều này không chỉ giúp công thức trở nên dễ đọc hơn mà còn cải thiện hiệu suất bằng cách giảm số lần tính toán lặp lại.
Cú Pháp của hàm LET
LET (name1, name_value1, [name2], [name_value2], …, phép tính)
Trong đó:
Chú ý:
Công thức cơ bản của hàm LET
Nếu bạn chưa hiểu rõ về hàm, một ví dụ về công thức LET ở dạng đơn giản nhất sẽ giúp đưa những điều cần thiết vào trọng tâm.
Ví dụ 1:
Tại ô A1, ta gắn giá trị là x, sau đó ta sẽ nhập giá trị x và nhập phép tính để trả về kết quả nhé.
=LET(x,1,x+1)
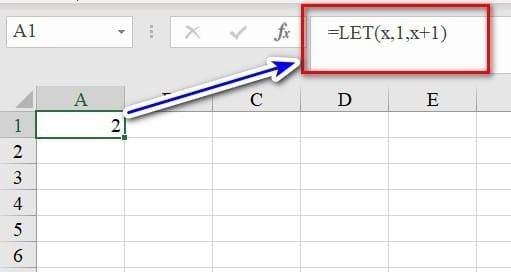
Ngoài ra, thay vì các giá trị, các biến có thể được chỉ định cho các tham chiếu ô.
Ví dụ 2: x đến B1 và y đến C1, ta được như hình dưới đây:
=LET(x,B1,y,C1,x*y)
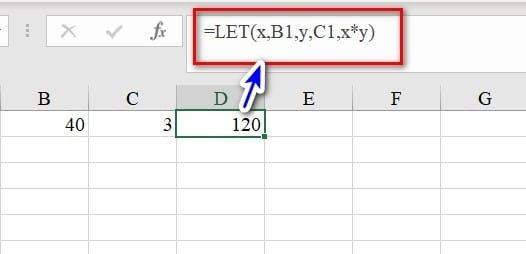
Lợi ích của hàm Let
Tại sao sử dụng hàm LET trong Excel? Hàm LET có thể làm cho công thức của bạn dễ đọc hơn. Hãy xem một ví dụ thú vị.
- Hàm VLOOKUP bên dưới trả về doanh số của ID 87.
Tại ô H3, ta nhập công thức như sau: =VLOOKUP(H2,$B$2:$E$9,4,0)
Giải thích: H2 là đối tượng dò tìm ở đây là 87.
$B$2:$E$9: là vùng dữ liệu dò tìm.
4: là vị trí của cột SALES trong vùng dữ liệu để trả về.
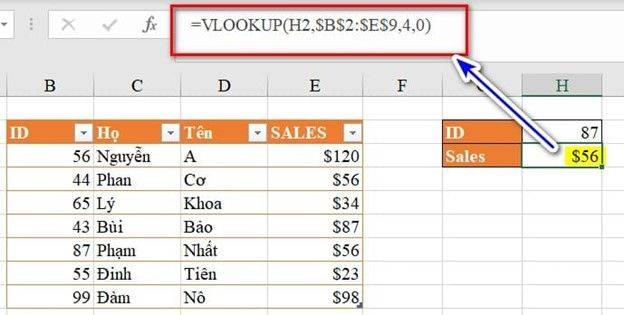
- Công thức dưới đây tính toán tiền thưởng (10 phần trăm của mỗi đô la trên 50 đô la) bằng hàm IF.
Tại ô H4, ta nhập công thức như sau: =IF(H3>50,(H3-5)*0.1,0)
Giải thích: H3: ô so sánh điều kiện đã cho
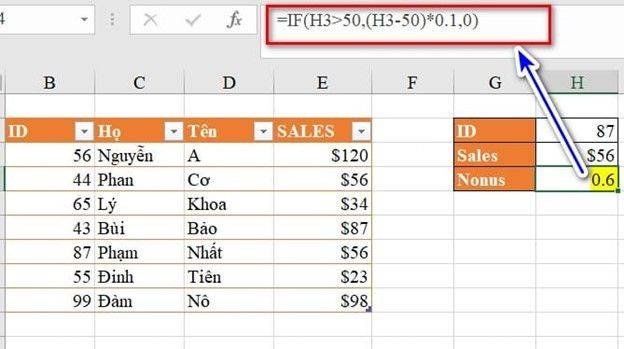
Ngoài ra bạn có thể dùng hàm Vlookup để thay thế H3:
Tại ô H4 ta nhập công thức như sau: =IF(VLOOKUP(H2,$B$2:$E$9,4,0)>50,(VLOOKUP(H2,B2:E9,4,0)-50)*0.1,0)
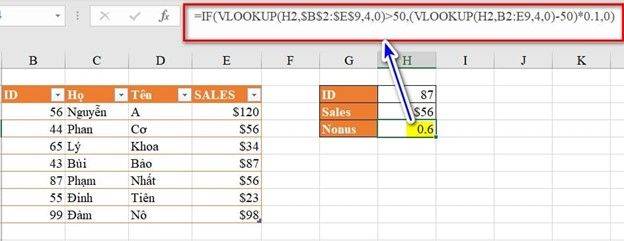
Công thức IF này khá khó đọc và rắc rối. Nhưng chỉ cần sử dụng hàm LET để đọc dễ dàng hơn.
- Hàm LETdưới đây khai báo biến Sales và gán kết quả tính toán!
Tại ô H3 ta nhập công thức như sau: =LET(SALES,VLOOKUP($H2,$B$3:$E$9,4,FALSE),IF(SALES>50,(SALES-50)*0.1,0))
Giải thích: SALES: Gắn tên kết quả trả về từ hàm vlookup. Và sau đó dùng tên đã gắn(SALES) để so sánh với điều kiện đề yêu cầu.
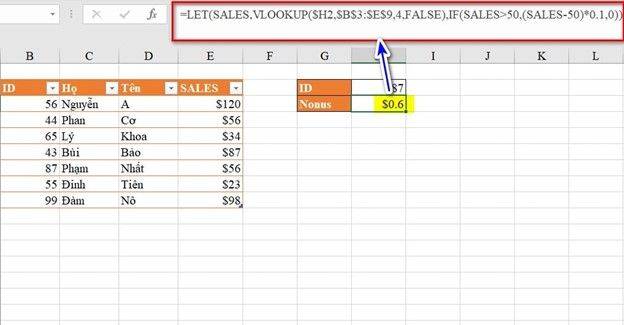
Xem thêm
Khóa học Combo Excel for Professionals




