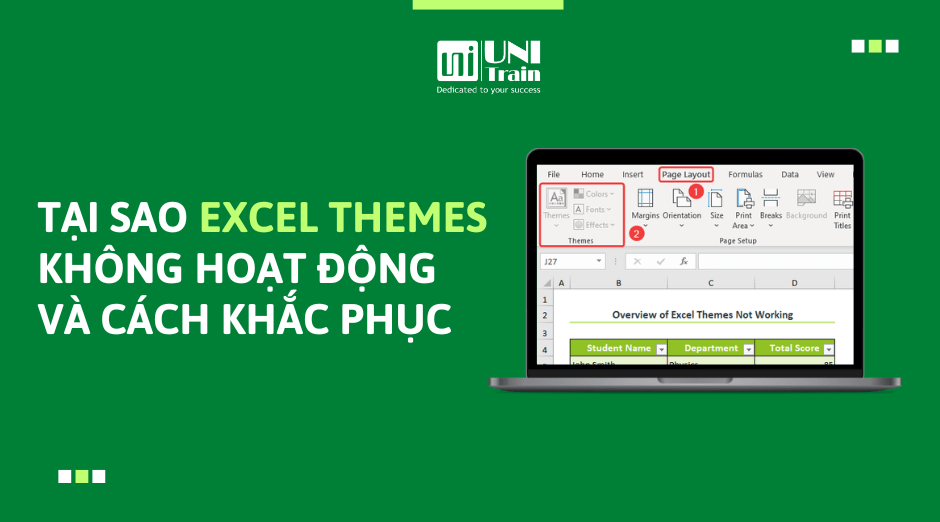Excel Themes là công cụ để tạo giao diện chuyên nghiệp cho Excel, từ đó nâng cao tính thẩm mỹ cho tập dữ liệu. Tuy nhiên, trong một số trường hợp, Excel Themes lại không hoạt động vì một số nguyên nhân phổ biến như lỗi tệp hay lỗi trong cài đặt tùy chỉnh. Trong bài viết này, UniTrain sẽ gợi ý một số giải pháp với các Excel Themes không hoạt động (như hình dưới).
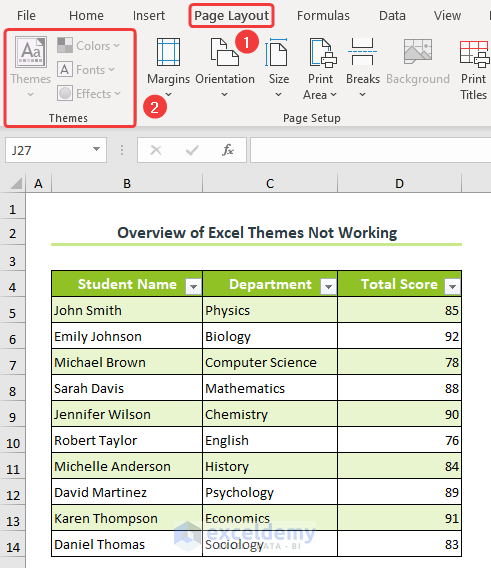
1. Dùng tính năng Unprotect Sheet
Nếu spreadsheet được bảo vệ bằng mật khẩu thì bạn sẽ thấy tùy chọn Themes hiển thị màu xám như hình ảnh bên dưới.
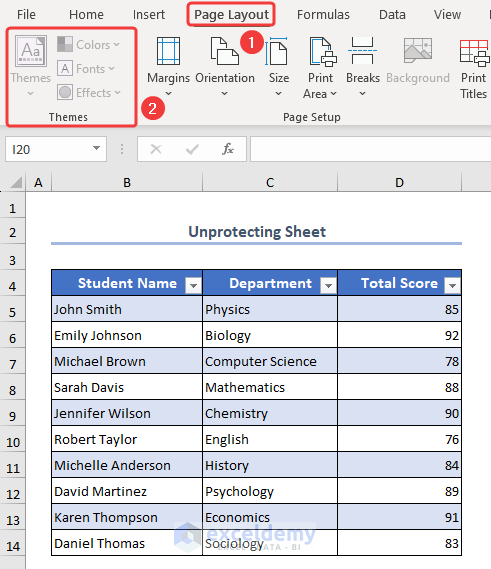
Để khắc phục lỗi này, bạn cần:
Bước 1: Chọn spreadsheet và chọn tùy chọn Unprotect Sheet từ tùy chọn Advanced.
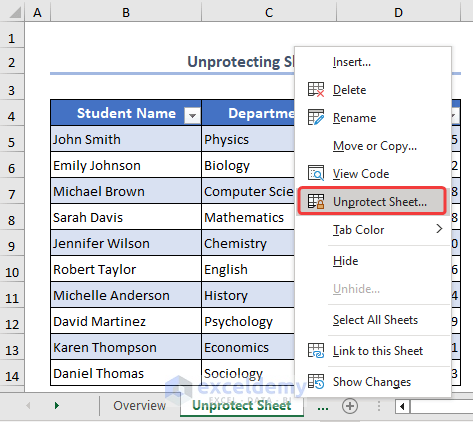
Bước 2: Nhập mật khẩu và chọn OK.
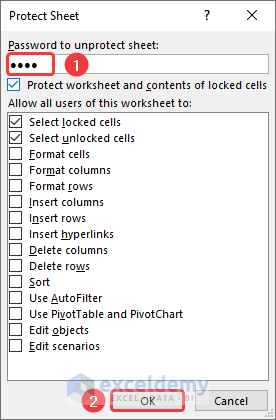
Bước 3: Chọn Page Layout và chọn Themes tùy thích.
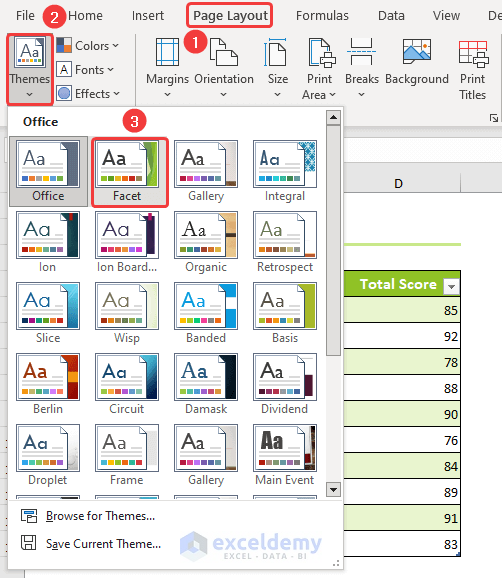
Sau đó, kết quả sẽ hiển thị (như hình dưới):
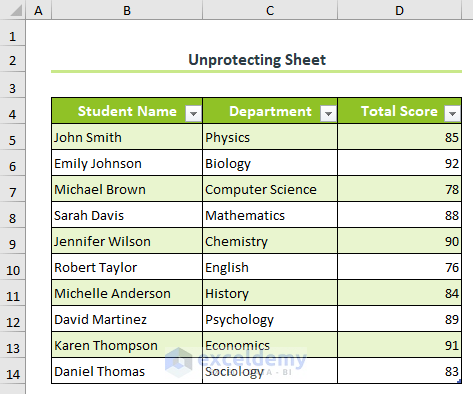
2. Xóa định dạng có điều kiện (Conditional Formatting)
Nếu các ô trong bảng dữ liệu có định dạng có điều kiện thì việc thay đổi Themes sẽ không ảnh hưởng đến màu định dạng có điều kiện.
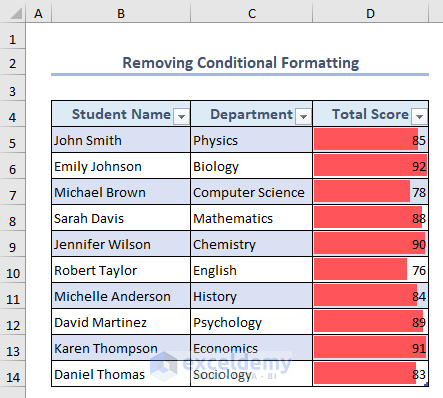
Để kiểm tra, hãy chọn Themes > chọn chủ đề tùy thích từ tab Page Layout.
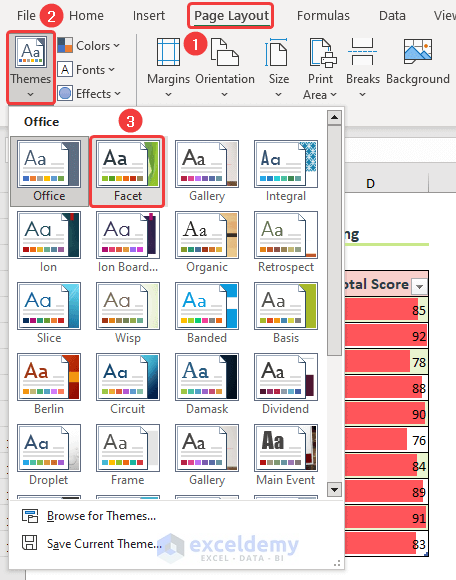
Sau đó, chọn Home > Clear Rules from Selected Cells để xóa các thanh dữ liệu được định dạng có điều kiện.
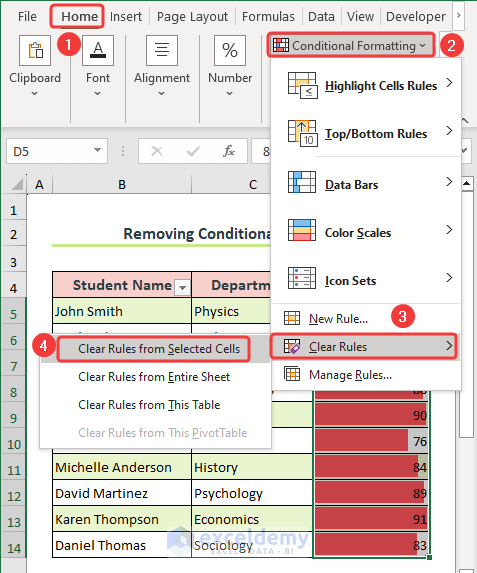
Sau đó, kết quả sẽ hiển thị (như hình dưới):
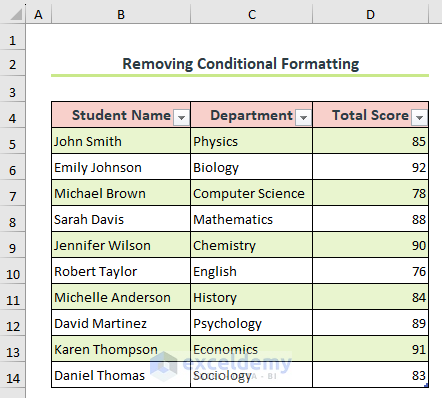
3. Chỉnh sửa tập tin bị lỗi
File Excel của bạn bị lỗi có thể là do hệ thống tắt đột ngột và bị phần mềm độc hại tấn công. Trong trường hợp đó, bạn có thể gặp phải vấn đề với Excel Themes của mình. Để giải quyết vấn đề này, bạn có thể mở tệp Excel của mình ở chế độ an toàn. Nếu không thể mở tệp Excel ở chế độ an toàn thì bạn có thể chỉnh sửa file nhé.
Bước 1: Chọn Windows > Settings.
![]()
Bước 2: Chọn Advanced Options từ Microsoft 365 (Office).
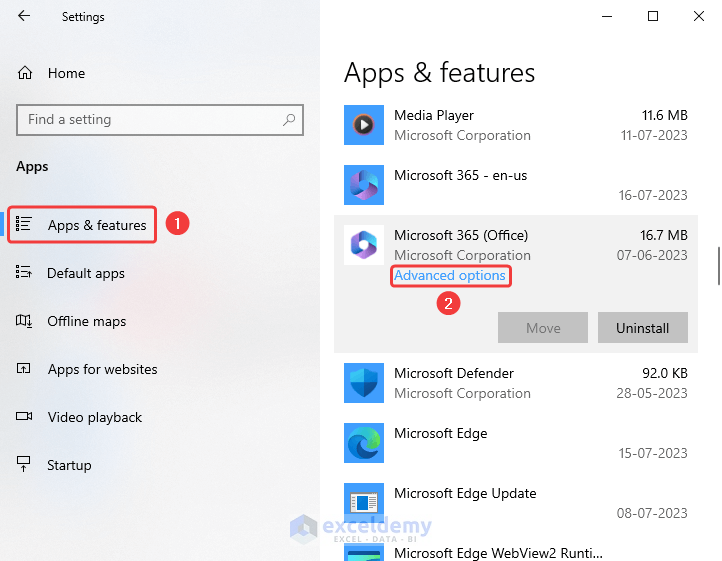
Bước 3: Chọn Repair để chỉnh sửa file.
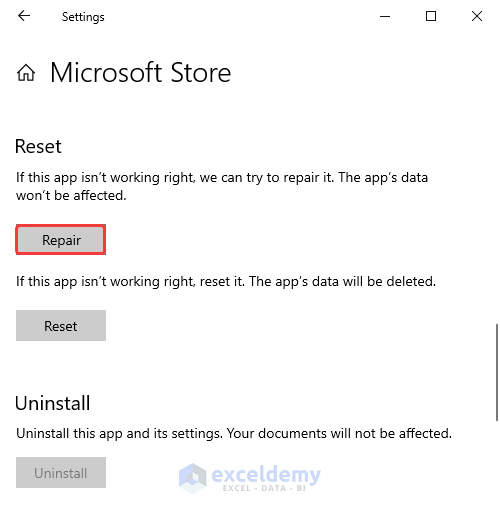
4. Cập nhật Excel
Cập nhật Excel cũng có thể là một cách để khắc phục Excel Themes không hoạt động. Cập nhật Excel mang lại một số lợi ích như sửa lỗi, sửa lỗi bảo mật và cải tiến tính năng. Theo mặc định, Excel sẽ thông báo cho người dùng nếu có bản cập nhật. Nếu không, bạn có thể truy cập tính năng Update Option từ tab File để tải phiên bản nâng cấp theo cách thủ công.
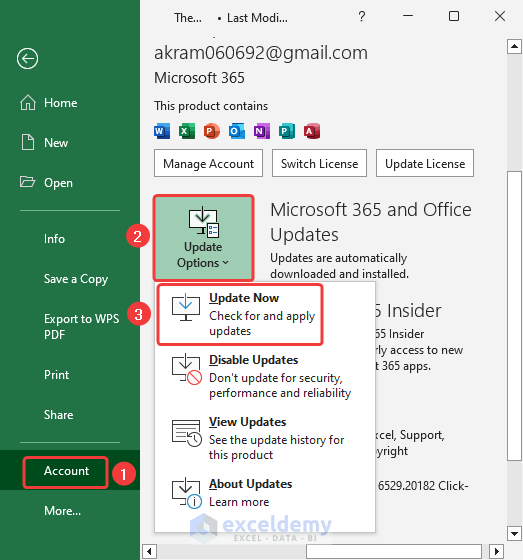
Xem thêm
Khóa học Tổ chức và Quản lý dữ liệu báo cáo trong Excel
28 Công cụ Add Ins của Microsoft năm 2023
Sự khác biệt giữa Power Pivot, Power Query và Power BI
Power Query & Power Pivot trong Excel: Những tính năng thực tế