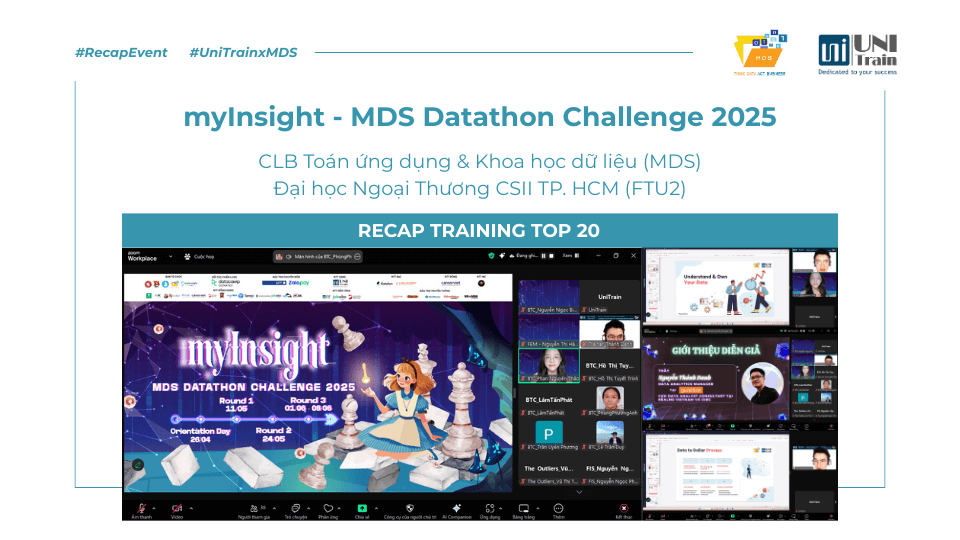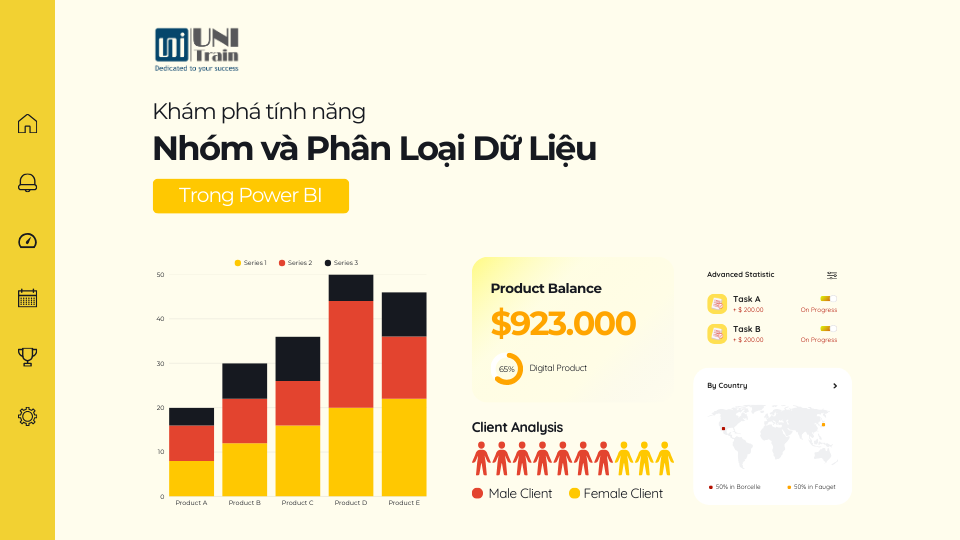Tạo dashboard trong Excel là một kỹ năng quan trọng giúp bạn trực quan hóa dữ liệu một cách hiệu quả và dễ hiểu. Chuỗi bài viết này sẽ hướng dẫn bạn từng bước để xây dựng một dashboard từ cơ bản đến nâng cao. Trong phần đầu tiên, chúng ta sẽ tập trung vào việc tạo báo cáo với Pivot Table. Bạn sẽ học cách sử dụng Pivot Table để tổng hợp và phân tích dữ liệu, tạo ra những báo cáo động và linh hoạt.
Hướng dẫn
Hãy cùng bắt đầu hành trình khám phá sức mạnh của Excel trong việc quản lý và phân tích dữ liệu nhé!
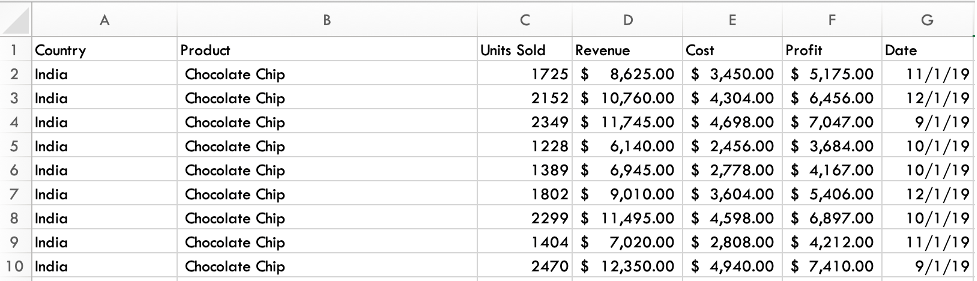
Để tạo Pivot Table, trước hết chúng ta sẽ chuyển đổi dữ liệu sang định dạng bảng. Đầu tiên, chúng ta click chọn 1 ô bất kỳ trong bộ dữ liệu > Vào Tab ’Insert’ > Chọn ’Table’:
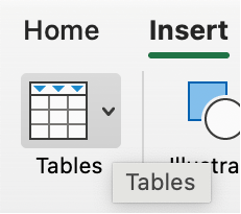
Hộp thoại ‘Create Table’ sẽ xuất hiện, chúng ta cần kiểm tra vùng dữ liệu được chọn để tạo bảng > Tick vào ô ‘My table has headers’ để lấy hàng đầu tiên làm tên cho từng cột > chọn ‘OK’.
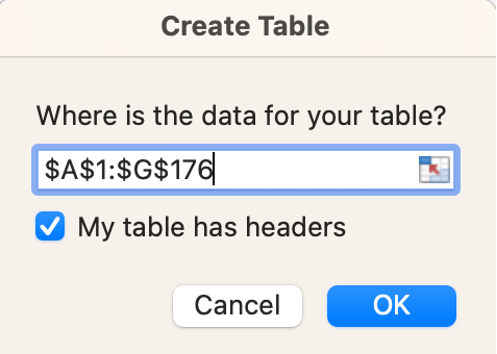
Đây là kết quả sau khi đã tạo Table:
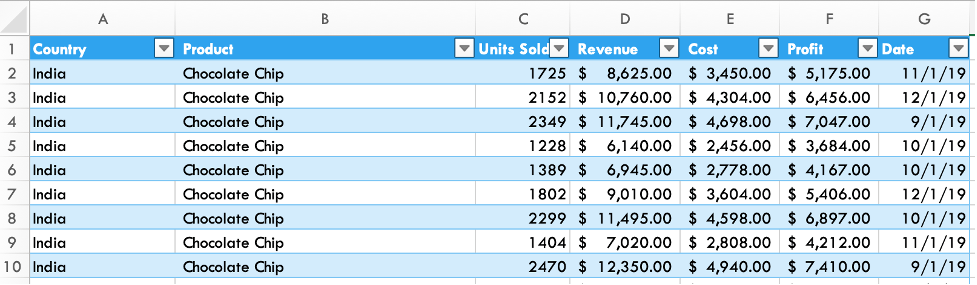
Kế tiếp, chúng ta sẽ tạo Pivot Table, chúng ta click chọn 1 ô trong bảng dữ liệu > Trong tab ’Insert’, chọn ’Pivot Table’. Hộp thoại tiếp theo sẽ xuất hiện, chúng ta chọn ‘New worksheet’ để tạo bảng Pivot trong một sheet mới. Sau đó click chọn OK
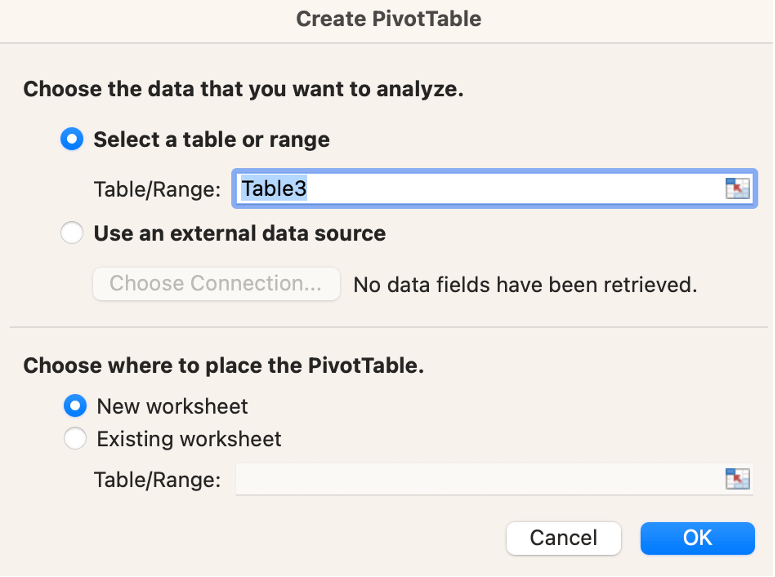
Ở phần này, chúng ta sẽ cần tạo 3 bảng Pivot và trực quan hóa. Với biểu đồ đầu tiên, chúng ta muốn biết số sản phẩm bán được theo từng tháng:
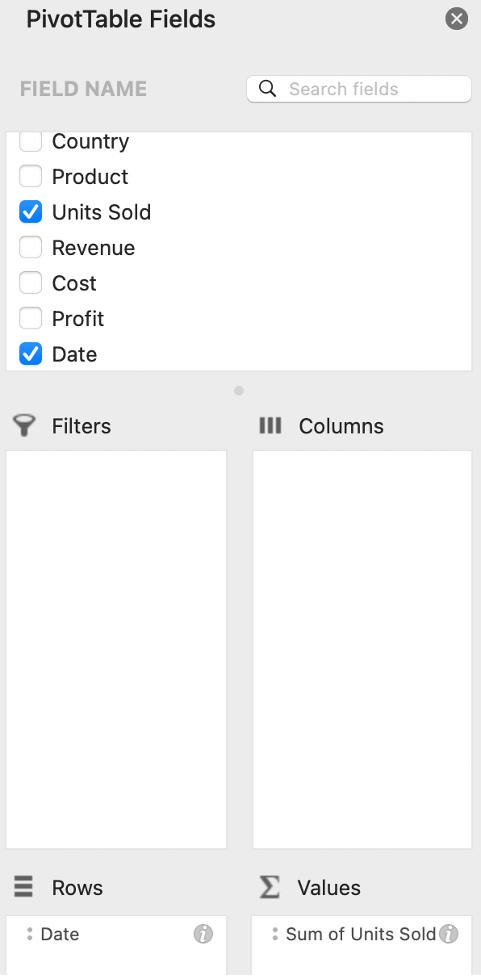
Tiếp theo, chúng ta chọn 1 ô bất kỳ trong bảng Pivot > Trong tab ‘PivotTable Analyze’ chọn PivotChart > Chọn ‘Line Chart’ để hiển thị sự thay đổi theo thời gian.
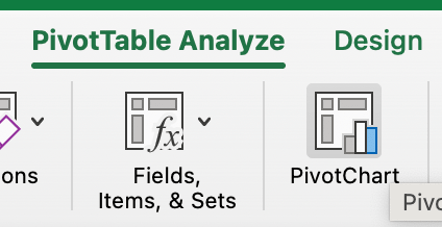
Kết quả:
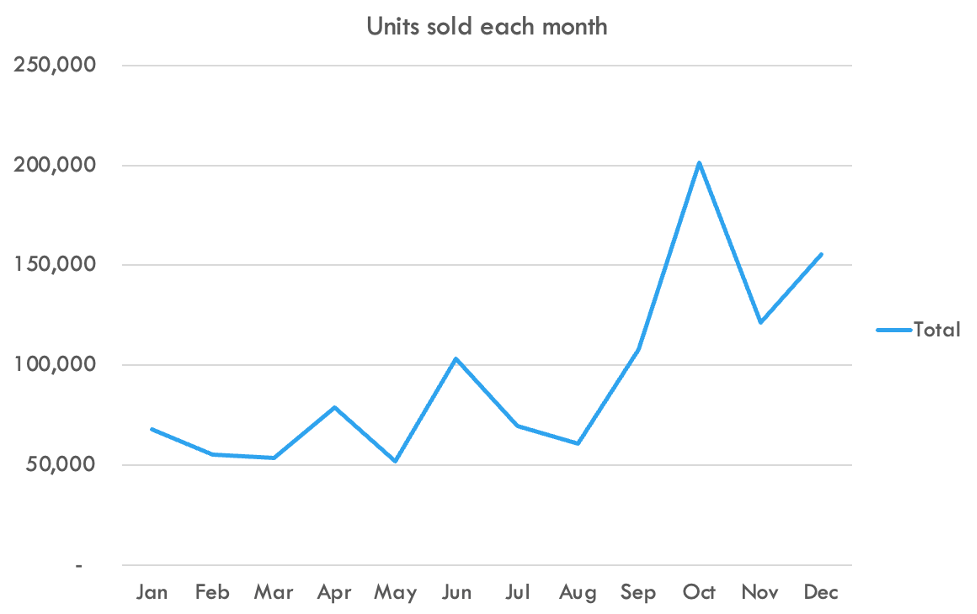
Chúng ta sẽ làm tương tự để xem Lợi nhuận theo tháng
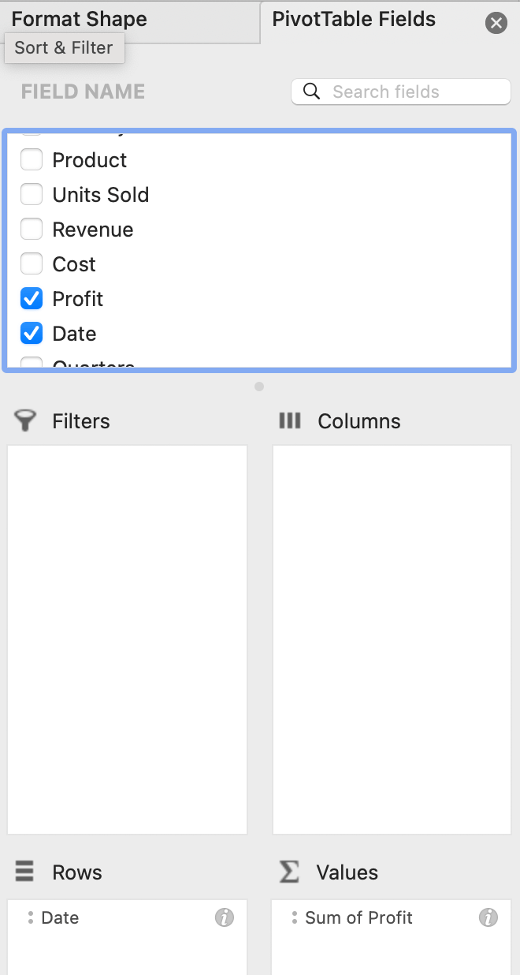
Biểu đồ sau khi trực quan hóa:
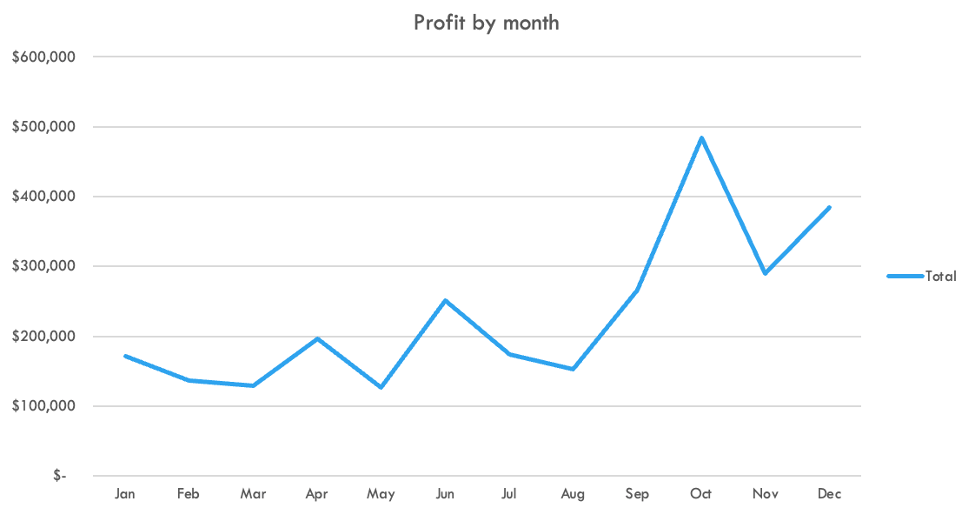
Với biểu đồ 3, chúng ta muốn biết lợi nhuận theo quốc gia và sản phẩm:
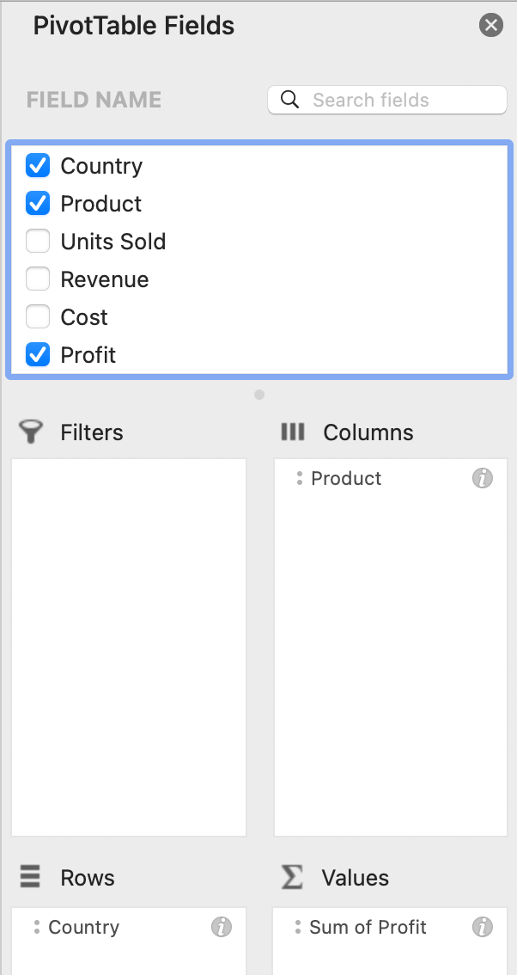
Đây là bảng Pivot được tạo:

Chúng ta có thể chọn 1 ô dữ liệu trong cột và hàng ’Grand Total’ > Chọn ’Sort’ > Chọn ’Sort Largest to Smallest’ để hiển thị các cột tổng theo thứ tự giảm dần.
Chúng ta làm tương tự như các bước ở 2 biểu đồ trên và chọn ‘Stacked Column’ để trực quan hóa dữ liệu.
Kết quả:
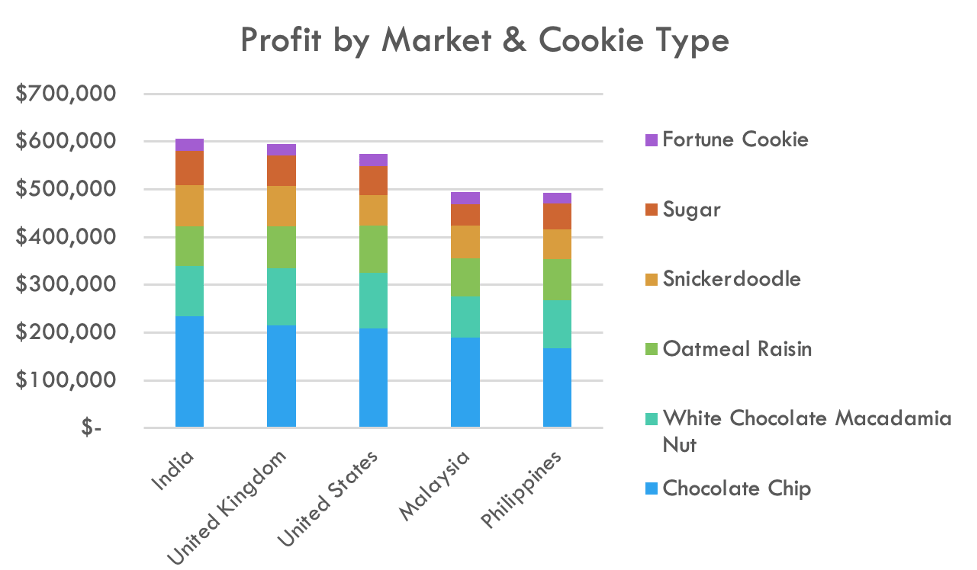
Để tạo tên cho Dashboard, chúng ta vào tab ’Insert’ > Shapes > chọn ký hiệu của ’Text Box’ :
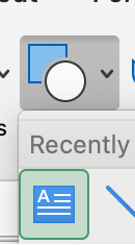
Cuối cùng, chúng ta tiến hành Copy và Paste những biểu đồ đã tạo qua Dashboard và trang trí.
Kết quả:
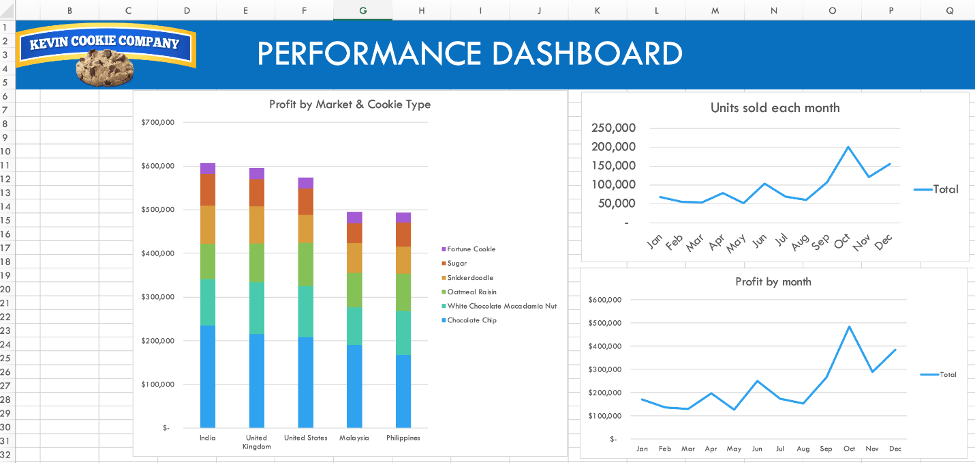
Xem thêm:
Khóa học Ứng dụng Dashboard Reporting trong Excel
Khóa học Phân tích và Trực quan hóa dữ liệu trên Power BI