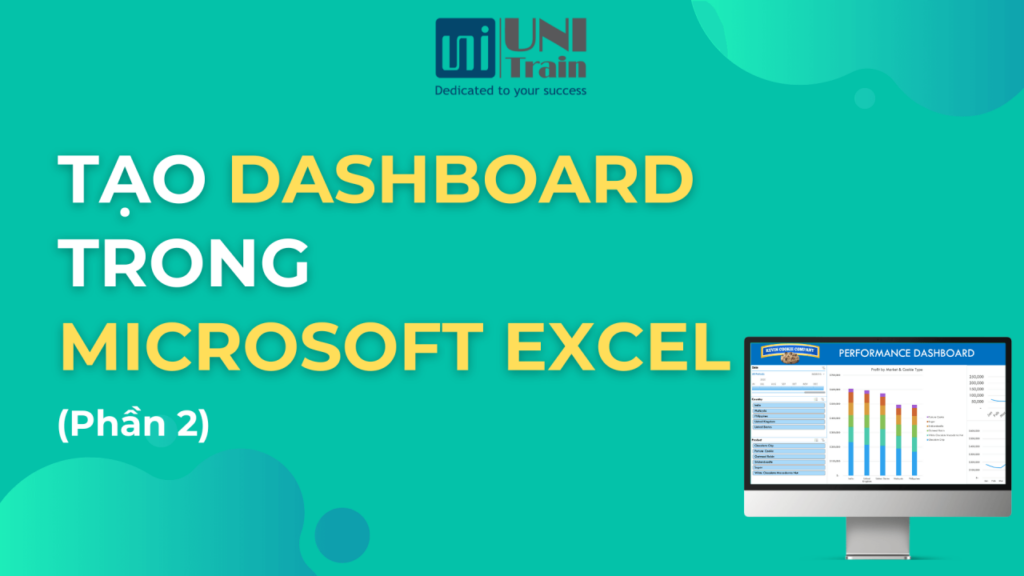Trong phần đầu tiên của bài viết này, chúng ta đã tìm hiểu cách tạo một Dashboard cơ bản với Microsoft Excel, bao gồm việc sử dụng Pivot Table và các biểu đồ để hiển thị dữ liệu một cách trực quan. Tiếp nối thành công đó, phần 2 sẽ hướng dẫn bạn cách nâng cao tính tương tác và chuyên nghiệp của Dashboard bằng cách thêm các Slicer và Timeline. Những công cụ này không chỉ giúp bạn dễ dàng lọc và phân tích dữ liệu mà còn làm cho Dashboard của bạn trở nên sinh động và dễ sử dụng hơn.
Hướng dẫn
Để tạo Timeline, chúng ta click chọn một biểu đồ bất kỳ đã tạo ở Phần 1 > Trong Tab ‘PivotChart Analyze’ chọn ‘Insert Timeline’
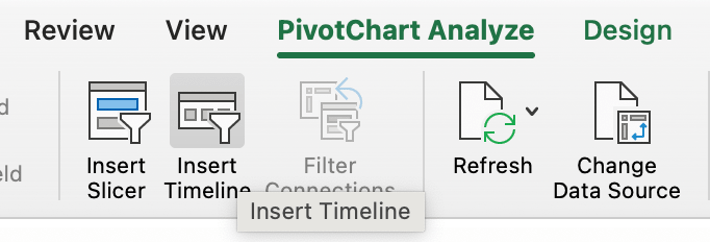
Sau đó ta chọn ô ‘Date’ > Chọn ‘OK’
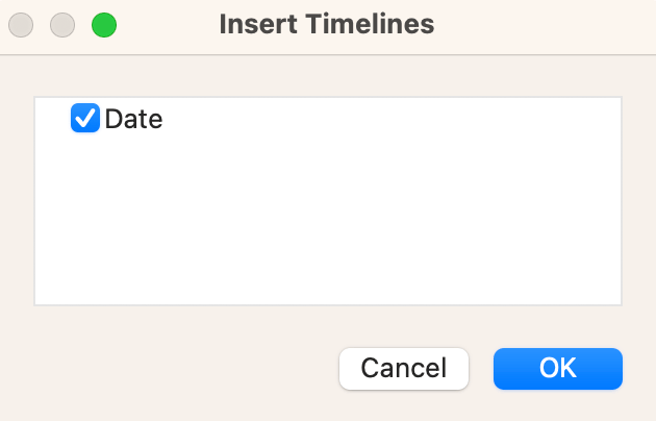
Timeline được tạo trông như thế này:
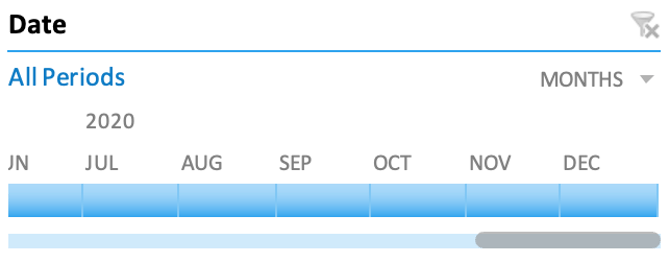
Chúng ta có thể kéo thả Timeline dễ dàng trong Dashboard
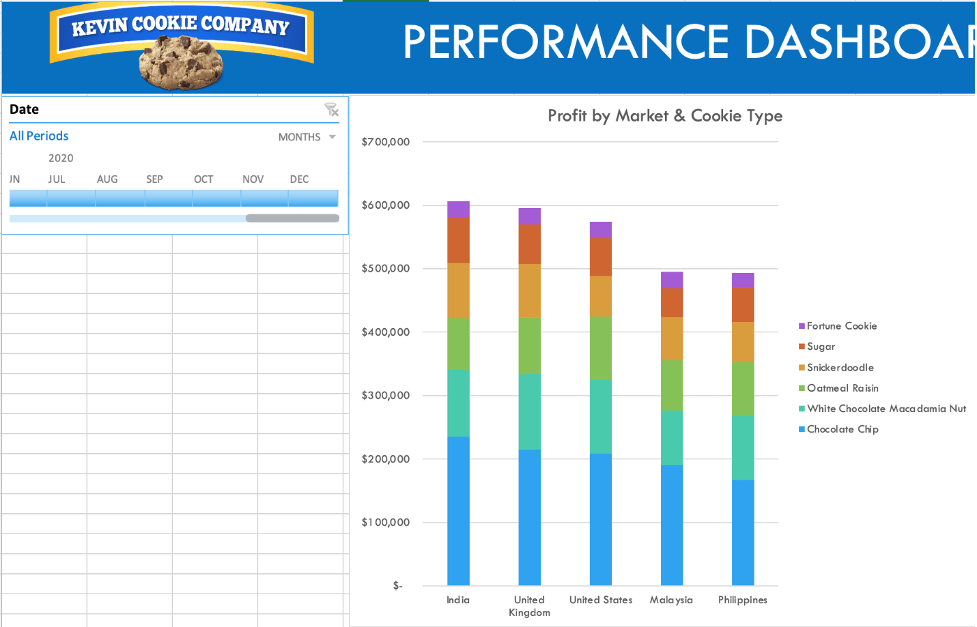
Để tạo Slicer, chúng ta cũng click chọn một biểu đồ bất kỳ đã tạo ở Phần 1 > Trong Tab ‘PivotChart Analyze’ chọn ‘Insert Slicer’
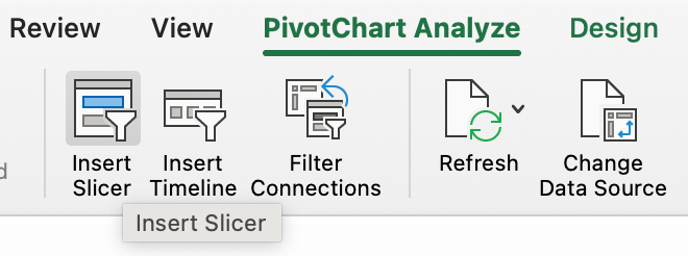
Tiếp thep, chúng ta tick chọn những dữ liệu muốn lọc, ở đây ta chọn ‘Country’ và ‘Product’ > Chọn ‘OK’
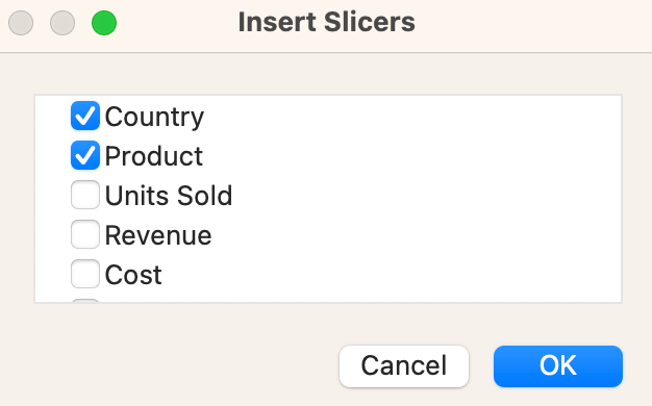
Kết quả:
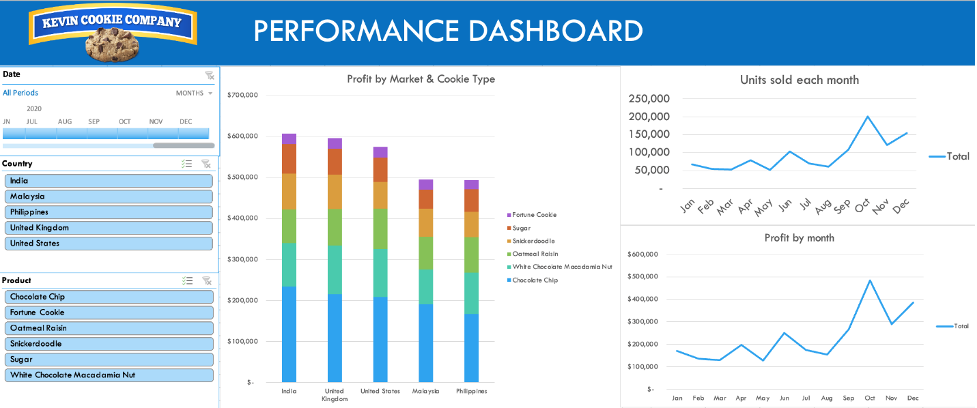
Kế tiếp, chúng ta sẽ kết nối 2 slicer với 2 biểu đồ còn lại (Xem hướng dẫn tại đây: https://unitrain.edu.vn/pivotchart-trong-microsoft-excel/)
Để đảm bảo các Timeline và các Slicer đã ngay ngắn, chúng ta click chọn cả 3 > Trong tab ’Shape Format’, chọn ’Align’ và chọn ’Align Left’. Kế tiếp, chúng ta sẽ kết nối 2 slicer
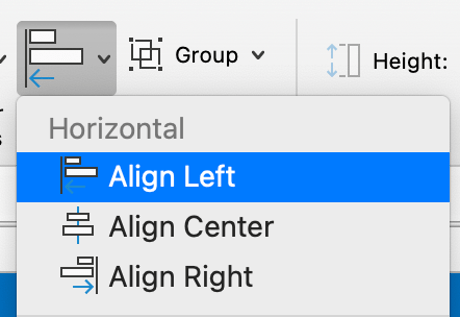
Cuối cùng, chúng ta sẽ tắt các đường lưới (gridline) và tiêu đề (headings) để tạo ra một giao diện chuyên nghiệp. Trong tab ‘View’, ta bỏ chọn ‘Gridlines’ và ‘Headings’
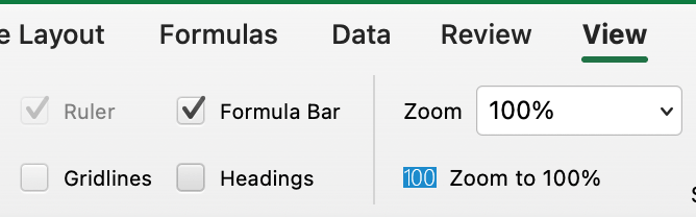
Xem thêm:
Khóa học ứng dụng Dashboard Reporting trong Excel
Tạo Dashboard với Microsoft Excel (Phần 1)