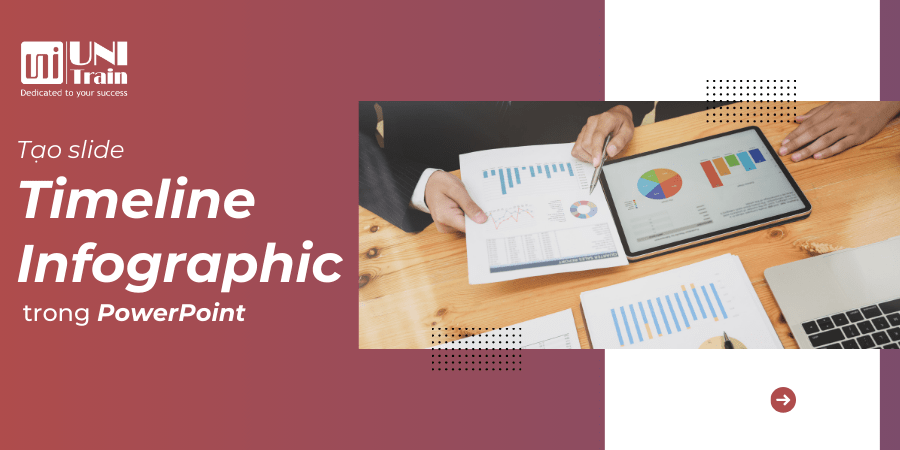Timeline Infographic là một công cụ hữu ích giúp trình bày thông tin theo trình tự thời gian một cách trực quan và hấp dẫn. Ở bài viết này, UniTrain sẽ hướng dẫn bạn cách tạo slide Timeline Infographic trong ứng dụng PowerPoint.
Giới Thiệu Về Timeline Infographic
Timeline Infographic là gì?
Đây là loại Infographic sử dụng để hiển thị các sự kiện, mốc thời gian hoặc tiến trình theo thứ tự thời gian. Sử dụng Timeline Infographic giúp người xem dễ dàng nắm bắt thông tin và theo dõi tiến trình một cách logic.
Hướng dẫn tạo slide Timeline Infographic trong PowerPoint
Bước 1: Chọn “SmartArt” từ thanh điều hướng PowerPoint.
Để tạo đồ họa dòng thời gian trong PowerPoint, phù hợp với mọi đồ họa thông tin, hãy mở PowerPoint và nhấp vào “In” từ thanh điều hướng trên cùng, như hiển thị bên dưới. Sau đó, chọn biểu tượng SmartArt bên dưới thanh điều hướng, nơi bạn sẽ tìm thấy một số loại đồ họa để chọn.
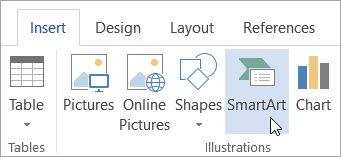
Bước 2: Tìm một đồ họa phù hợp với dữ liệu của bạn từ menu Process.
Có hai loại đồ họa tạo ra các mốc thời gian hiệu quả. Đầu tiên là danh mục Process. Nhấp vào tùy chọn này để mở rộng menu đồ họa hiển thị bên dưới. Để làm cho lựa chọn của bạn dễ dàng hơn, chúng tôi đã đánh dấu màu đỏ một vài đồ họa liên quan đến dòng thời gian phù hợp nhất.
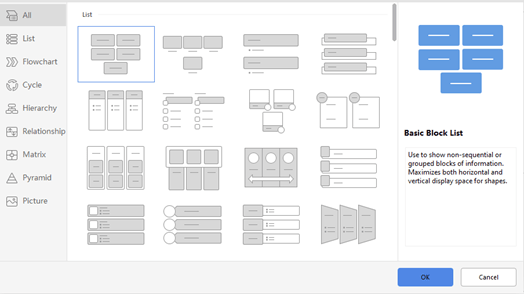
Bước 3: Chọn “Alternating Picture Circles” từ menu Hình ảnh.
Ngoài menu Process đồ họa, bạn cũng sẽ tìm thấy đồ họa dòng thời gian khả thi trong danh mục Ảnh. Chọn thể loại này và bạn sẽ tìm thấy tùy chọn “Alternating Picture Circles” gần trung tâm của menu đồ họa. Chúng tôi đã đánh dấu nó bằng màu đỏ, bên dưới.
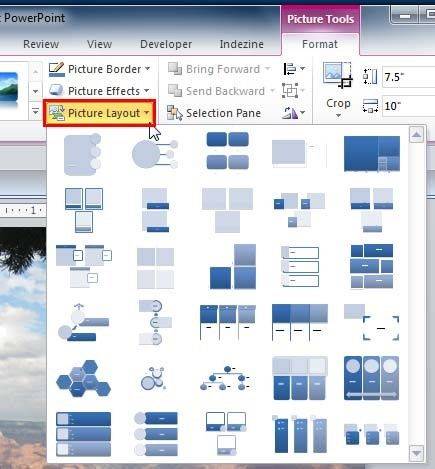
Bước 4: Thêm hoặc xóa dấu thời gian khỏi đồ họa dòng thời gian của bạn.
Vì mục đích của những hướng dẫn này, chúng tôi sẽ sử dụng đồ họa “Alternating Picture Circles” từ menu Picture. Khi bạn đã chèn đồ họa này vào trang chiếu PowerPoint đầu tiên của mình, bạn có thể thêm hoặc xóa các biểu tượng hình tròn để khớp với số ngày hoặc khoảng thời gian mà dữ liệu của bạn bao trùm.
Bước 5: Chèn dữ liệu của bạn vào đồ họa.
Tại thời điểm này, kích thước của đồ họa dòng thời gian của bạn phải phù hợp với lượng dữ liệu bạn có. Bắt đầu điền vào dòng thời gian của bạn với thông tin bạn dự định báo cáo về việc sử dụng dòng thời gian này.
Bước 6: Chỉnh sửa văn bản và hình ảnh của đồ họa SmartArt của bạn.
Cũng như các đồ họa khác có sẵn trong SmartArt của PowerPoint, bạn có thể chỉnh sửa văn bản và hình ảnh được liên kết với dòng thời gian theo ý thích của bạn. Như bạn có thể thấy bên dưới, mình đã chỉnh sửa năm và hình ảnh để thể hiện rõ hơn những gì đã diễn ra tại từng thời điểm.
Để chèn hình ảnh vào đồ họa dòng thời gian của bạn, chỉ cần nhấp chuột phải vào biểu tượng hình vuông, chọn hình ảnh “From File” và tải hình ảnh từ máy tính lên trang chiếu PowerPoint của bạn.
Đối với những điều chỉnh sau này, bạn có thể chọn “Insert”> “Shape in PowerPoint” để thêm vào các hình ảnh khác nhau và sử dụng biểu tượng thùng sơn (còn gọi là “color fill”) để thay đổi màu của các yếu tố khác nhau.
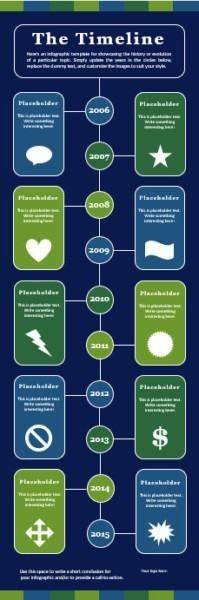
Lợi Ích Khi Sử Dụng Timeline Infographic
Sử dụng Timeline Infographic mang lại nhiều lợi ích:
Các Lưu Ý Khi Tạo Timeline Infographic
Kết Luận
Tạo slide Timeline Infographic trong PowerPoint là một cách hiệu quả để trình bày thông tin một cách trực quan và logic. Bằng cách làm theo hướng dẫn của UniTrain, bạn có thể dễ dàng tạo ra những slide hấp dẫn và chuyên nghiệp cho bài thuyết trình và báo cáo của mình.
Xem thêm
Khóa học MS PowerPoint for Professionals
100 phím tắt PowerPoint đơn giản hóa công việc