Power Query là một công cụ mạnh mẽ trong Excel và Power BI, giúp bạn dễ dàng xử lý và biến đổi dữ liệu. Một trong những tính năng hữu ích nhất của Power Query là Custom Column. Trong bài viết này, UniTrain sẽ hướng dẫn bạn cách tạo và sử dụng các Custom Column trong Power Query để nâng cao hiệu suất làm việc.
Giới Thiệu Về Custom Column Trong Power Query
Custom Column là gì? Custom Column cho phép bạn tạo các cột mới bằng cách sử dụng các công thức tùy chỉnh. Điều này giúp bạn dễ dàng thêm và tính toán dữ liệu mà không cần phải thay đổi dữ liệu gốc.
Hướng dẫn thêm cột có điều kiện vào Power Query
Bước 1: Để mở một truy vấn, hãy tìm một truy vấn đã được tải trước đó từ Power Query Editor, chọn một ô trong dữ liệu, sau đó chọn Query > Edit.
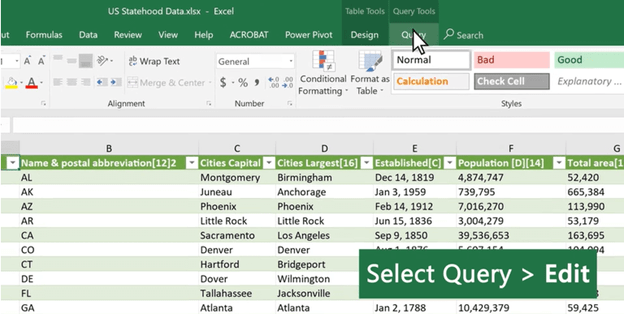
Bước 2: Chọn Add Column > Conditional Column. Hộp thoại Add Conditional Column xuất hiện để giúp bạn tạo công thức đúng về mặt cú pháp:
if điều kiện then biểu thức else biểu thức
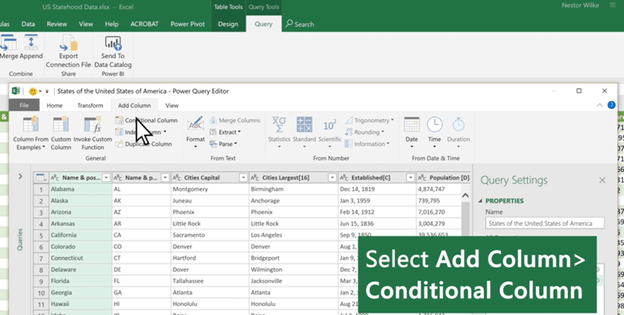
Bước 3: Trong hộp New column name, hãy nhập tên duy nhất cho cột điều kiện mới. Trong ví dụ, UniTrain thay đổi tên từ Custom thành Region.
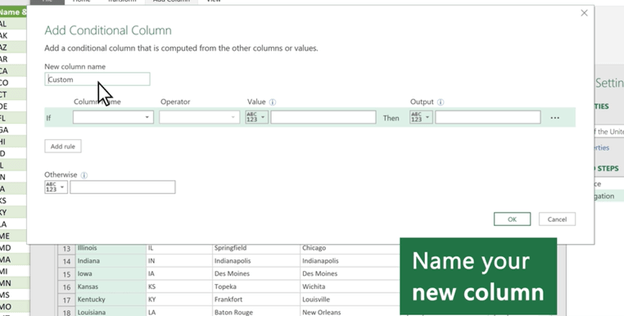
Bước 4: Ở hộp Column name, hãy chọn tên cột. Trong ví dụ, UniTrain chọn Name & Postal, là danh sách các tiểu bang của Mỹ.
Bước 5: Trong hộp Operator, hãy chọn một giá trị operator. Trong ví dụ, UniTrain chọn Contains.
Bước 6: Trong hộp Value, hãy nhập giá trị thích hợp. Trong ví dụ, UniTrain nhập “Washington”.
Bước 7: Trong hộp Output, hãy nhập giá trị đầu ra mà cột điều kiện của bạn sẽ hiển thị khi điều kiện if là đúng. Trong ví dụ, UniTrain nhập “West”.
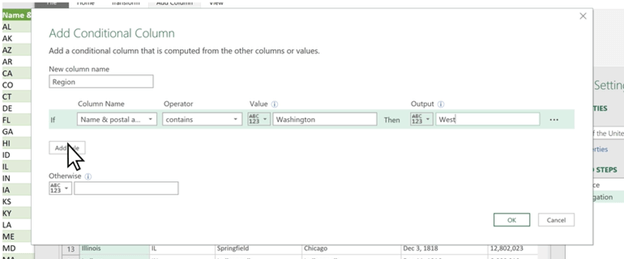
* Nếu bạn muốn thêm một biểu thức khác khi điều kiện sai, hãy chọn Add Clause, sau đó lặp lại các bước từ 4 đến 6. Trong ví dụ này, các vùng bổ sung được thêm vào bao gồm South, Northeast, và Midwest. Đây thường được gọi là điều kiện lồng nhau.Để xóa hoặc sắp xếp lại các điều kiện, hãy chọn More (…) bên cạnh mệnh đề và chọn một lệnh.
Bước 8: Thêm một điều kiện khác cuối cùng. Bạn có thể nhập một giá trị, một cột khác hoặc một tham số.
Bước 9: Chọn OK
Kết quả:
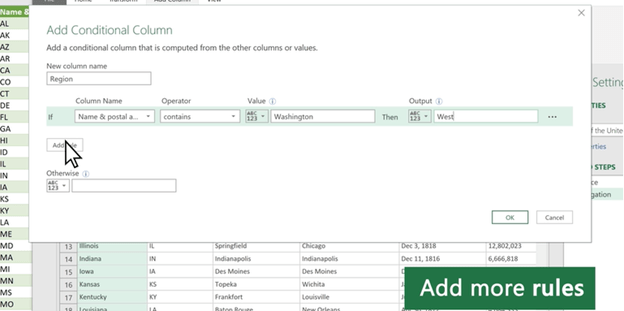
Lưu ý
Để sửa đổi điều kiện, hãy chọn biểu tượng Chỉnh sửa Cài đặt (Edit Settings) bên cạnh Added Conditional column trong Applied Steps của ngăn Query Settings.
Lợi Ích Khi Sử Dụng Custom Column Trong Power Query
Sử dụng Custom Column mang lại nhiều lợi ích:
Kết Luận
Việc tạo và sử dụng Custom Column trong Power Query giúp bạn nâng cao khả năng xử lý và phân tích dữ liệu. Bằng cách làm theo hướng dẫn của UniTrain, bạn có thể dễ dàng tạo các Custom Column và áp dụng chúng vào công việc hàng ngày để nâng cao hiệu suất làm việc.
Xem thêm
Khóa học Combo Excel for Professionals





