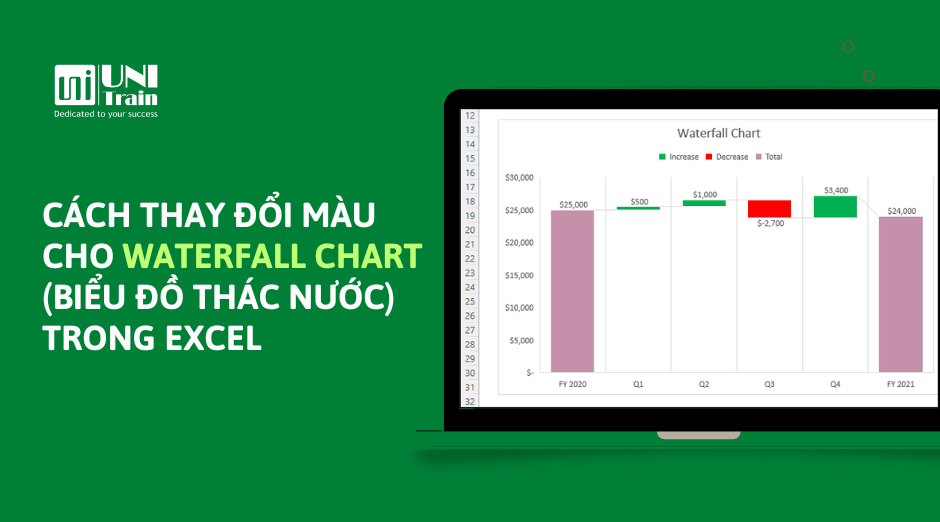Waterfall Chart (hay còn gọi là biểu đồ thác nước) được sử dụng rộng rãi trong tài chính để làm nổi bật những thay đổi theo thời gian giữa các danh mục khác nhau. Microsoft đã giới thiệu tính năng biểu đồ thác nước trong Excel từ năm 2016. Trong các phiên bản mới, Excel giúp người dùng dễ dàng tạo và tùy chỉnh biểu đồ thác nước trực tiếp trong ứng dụng, nâng cao khả năng phân tích và trình bày dữ liệu. Trong bài viết này, UniTrain sẽ hướng dẫn bạn cách tạo biểu đồ thác nước và nâng cao cách trình bày trực quan của biểu đồ thác nước (như hình dưới).
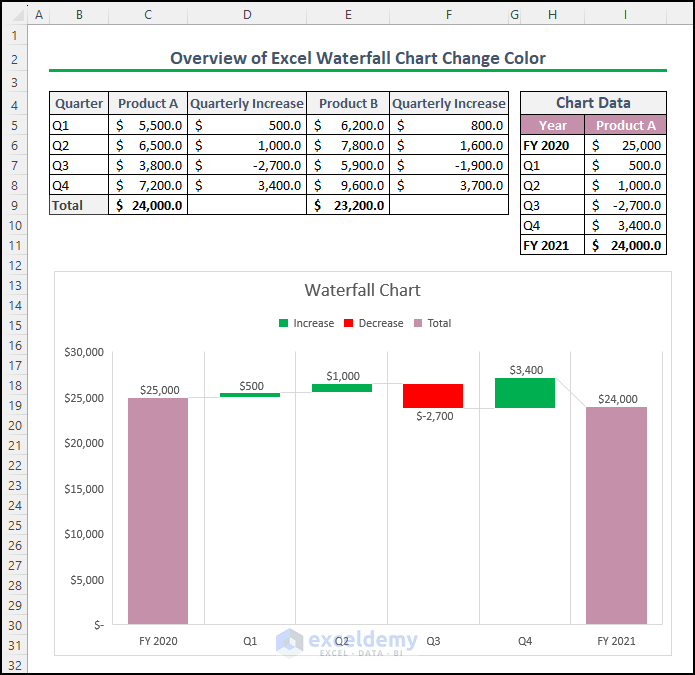
Bước 1: Định dạng cấu trúc dữ liệu cho Waterfall Chart
Giả sử có tập dữ liệu tài chính gồm hai sản phẩm (A & B), mỗi sản phẩm có thu nhập hàng quý và tổng thu nhập hàng năm từ các sản phẩm.
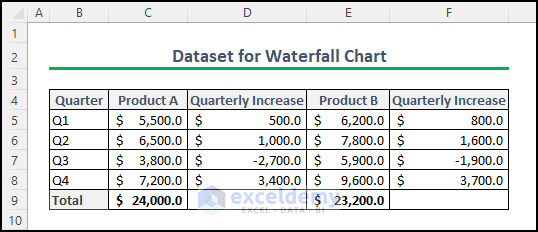
Người dùng muốn sử dụng cột Quarterly Increase để hiển thị những xu hướng tích cực và tiêu cực của mỗi quý vào tổng thu nhập. Người dùng sẽ tạo biểu đồ thác nước với tập dữ liệu này để trực quan hóa dữ liệu.
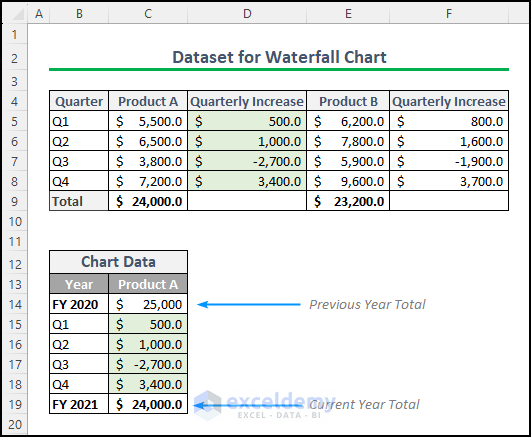
Bước 2: Chèn Waterfall Chart vào Excel
Người dùng tạo biểu đồ thác nước bằng cách chọn phạm vi dữ liệu B12:C19. Sau đó, chuyển đến tab Insert > chọn biểu đồ thác nước từ nhóm biểu đồ.
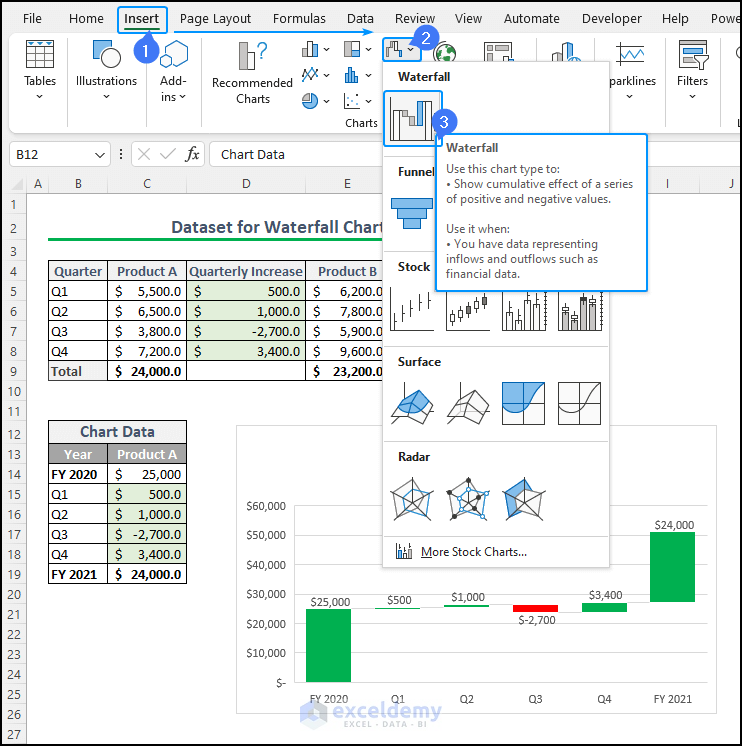
Sau khi thao tác, một biểu đồ thác nước sẽ được tạo trong Excel. Tuy nhiên, bạn có thể thây biểu đồ vẫn chưa hoàn chỉnh. Do đó, hãy thao tác các bước tiếp theo để tùy chỉnh biểu đồ thác nước.
Bước 3: Chỉnh sửa Waterfall Chart
Biểu đồ có ba loại: increase, decrease, và Total. Tuy nhiên, Excel yêu cầu bạn chỉ định điểm dữ liệu cho Total vì chúng không thể tự động xác định điểm đó.
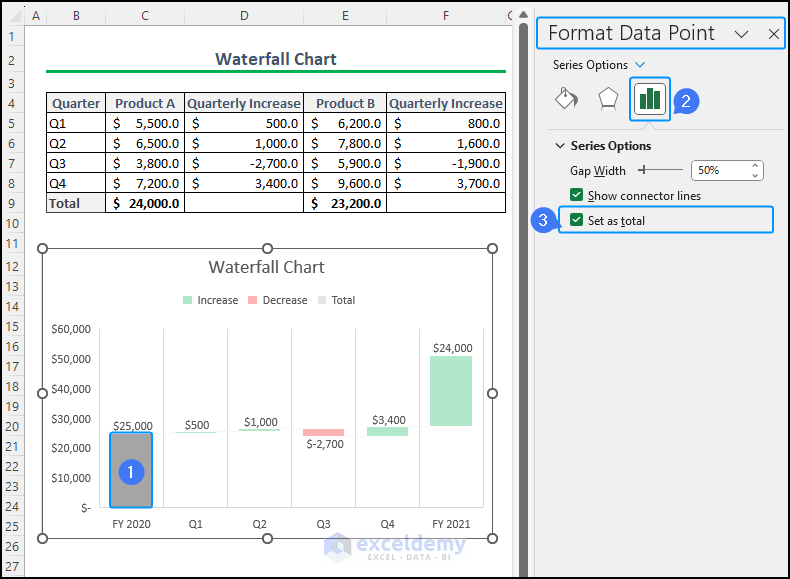
Để chỉ định Total, chọn cột chứa các giá trị Total. Tiếp tục nhấp đúp cho đến khi các cột khác mờ đi, để biết rằng chỉ cột cụ thể đó được chọn.
Sau khi chọn cột, một bảng điều khiển Format Data Point sẽ hiển thị các tùy chọn (như trong hình). Sau đó, hãy chọn Set as total. Kết quả là màu của cột đã chọn sẽ thay đổi, cho biết rằng cột đó được liên kết với nhãn Total.
Nếu bạn đang sử dụng Excel 2016, sau khi chọn cột, bạn chỉ cần nhấp chuột phải vào cột đó và chọn Set as total.

Để đặt cột tổng cho cả hai năm tài chính 2020 và 2021, hãy thao tác các bước tương tự và đặt hai cột tổng trong biểu đồ – một cột ở đầu và một cột ở cuối (như hình dưới).
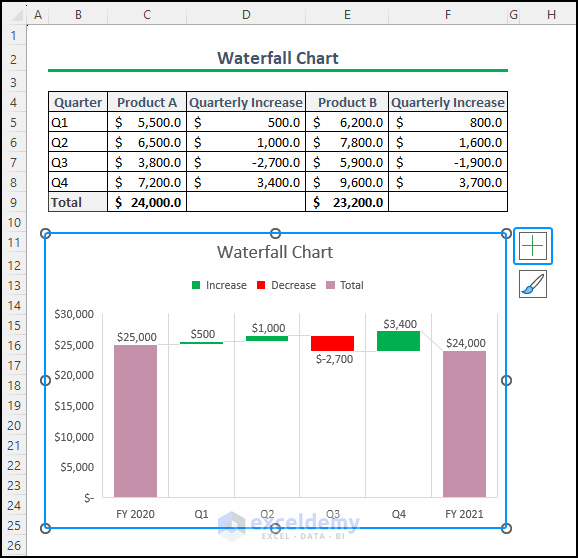
Xem thêm
Khóa học Combo Excel for Professionals
Cách tự động chia tỉ lệ trục biểu đồ trong Excel
Tính năng Excel mới toanh bạn không nên bỏ l
Free Download: Excel Smart Guide