Bạn muốn thay thế các khoảng trống bằng văn bản trong VBA? Hãy cùng UniTrain thực hành 2 ví dụ trong bài viết dưới đây. Giả sử, người dùng có tập dữ liệu danh sách sinh viên gồm Name (tên), Class (lớp), và Percentage (tỷ lệ phần trăm trong bài kiểm tra).
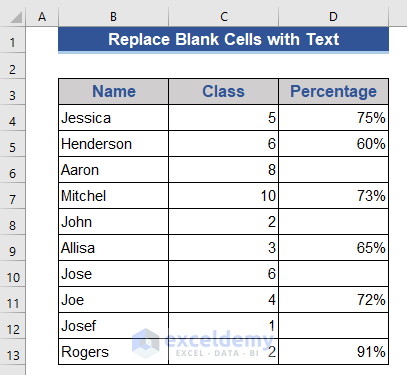
Người dùng sẽ thay thế một số ô trống trong cột Percentage bằng văn bản.
Dùng VBA để thay thế các ô trống bằng văn bản
VBA này sẽ kiểm tra giá trị của từng ô. Và khi thấy bất kỳ ô trống nào, thì chúng sẽ điền vào ô đó bằng văn bản. Hãy thực hiện các bước sau:
Bước 1: Chuyển đến phần dưới cùng của trang tính.
Bước 2: Nhấn nút bên phải của chuột.
Bước 3: Chọn View Code ở menu Context.
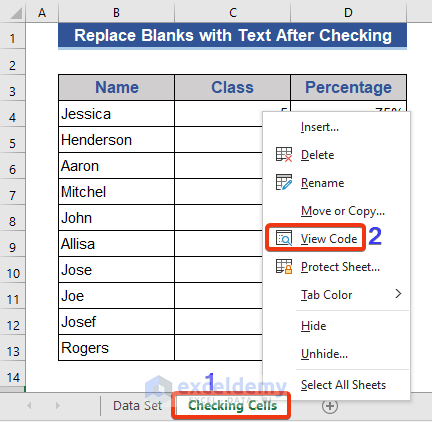
Bước 4: Nhập cửa sổ VBA.
Bước 5: Chọn tùy chọn Module từ tab Insert.
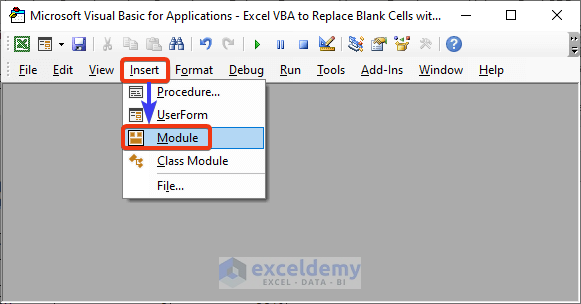
Bước 6: Khi lệnh module VBA sẽ hiển thị, người dùng sẽ viết mã VBA trong hộp thoại (như hình dưới).
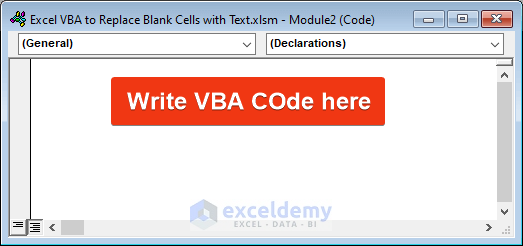
Bước 7: Chọn tất cả các ô của cột Percentage và đặt mã VBA dưới đây vào lệnh module:
Sub Replace_Blank_With_Text_2()
Dim Range1 As Range
Dim Value_1 As String
On Error Resume Next
Value_1 = InputBox("Replace with", "Replace Blank Cell")
For Each Range1 In Selection
If Range1.Text = "" Then Range1.Value = Value_1
Next Range1
End Sub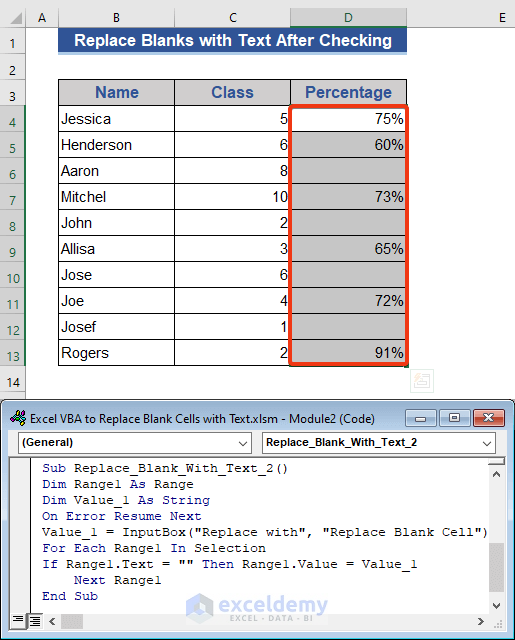
Bước 8: Nhấn nút F5 để chạy mã.
Bước 9: Viết văn bản mong muốn trên cửa sổ mới xuất hiện.
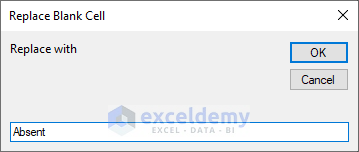
Bước 10: Nhấn OK.
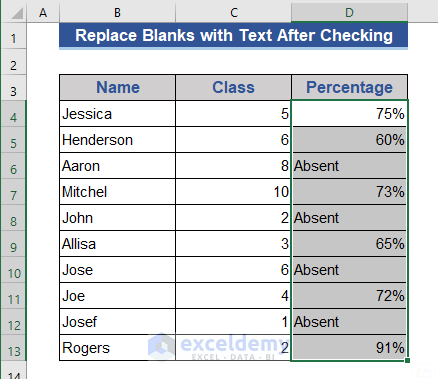
Sử dụng chức năng VBA IsEmpty
Một cách khác để thay đổi các ô trống thành các giá trị văn bản đó chính là sử dụng hàm IsEmpty trong VBA. Hãy cùng thực hiện các bước sau:
Bước 1: Chọn các ô của cột Percentage.
Bước 2: Sao chép và dán mã VBA sau vào module lệnh VBA.
Sub Replace_Blank_With_Text()
Dim Range1 As Range
Dim Value_1 As String
On Error Resume Next
Value_1 = InputBox("Replace with", "Replace Blank Cell")
For Each Range1 In Selection
If IsEmpty(Range1) Then
Range1.Value = Value_1
End If
Next
End Sub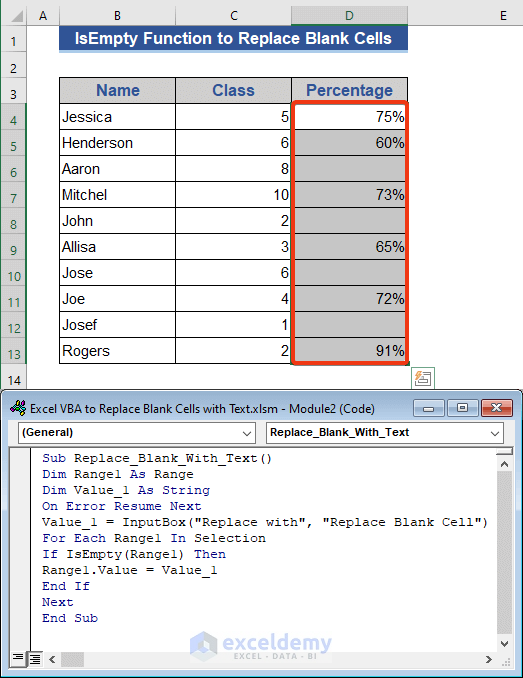
Bước 3: Nhấn F5 để chạy mã.
Bước 4: Một cửa sổ sẽ hiển thị để nhập văn bản thay thế. Giả sử, người dùng nhập “Absent” (như hình dưới).
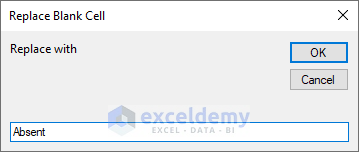
Bước 5: Nhấn OK. Kết quả sẽ hiển thị như hình dưới đây:
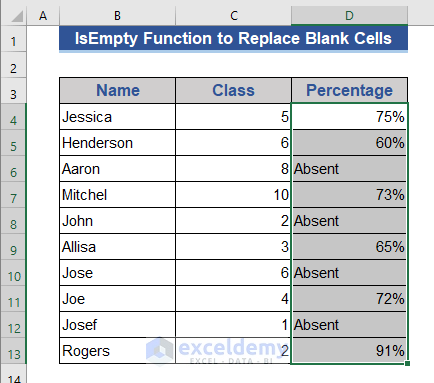
Xem thêm
Khóa học Ứng dụng VBA trong Excel
Tổng hợp các thuật ngữ quan trọng trong VBA
Cách thêm, xóa, chặn nhận xét trong Excel VBA
[Tải tài liệu miễn phí] Template Update tỷ giá tự động bằng Power Query, Dashboard và VBA




