Excel là một công cụ mạnh mẽ để lưu, trình bày và thao tác dữ liệu, nhưng không phải tất cả các chuyên gia tài chính đều sử dụng nó tốt nhất có thể. Việc sử dụng một số kỹ thuật cơ bản của Excel có thể giúp tăng đáng kể năng suất và tiết kiệm khá nhiều thời gian cho bạn. Dưới đây là top 10 mẹo Excel cho chuyên gia tài chính!
1. Tùy chỉnh chế độ xem
Nếu bạn không phải là người tạo ra trang tính, bạn có thể chỉ có quyền truy cập đọc. Nhưng nếu bạn chỉ muốn xem một phần nhỏ của trang tính thì sao? Làm thế nào bạn có thể thay đổi chế độ xem của trang tính để ẩn dữ liệu bạn không cần mà không cần chỉnh sửa nội dung? Một giải pháp là thay đổi chế độ xem theo cách thủ công bằng cách ẩn các cột bạn không cần, thay đổi phạm vi in hoặc chỉ in các trang tính đang hoạt động. Nhưng một giải pháp tốt hơn nhiều là tạo một chế độ xem tùy chỉnh.
Để tạo chế độ xem tùy chỉnh, bạn sẽ cần sự trợ giúp của người dùng có quyền chỉnh sửa. Có khả năng người dùng này sẽ không biết cách tạo chế độ xem tùy chỉnh và không biết quy trình này an toàn như thế nào. Chỉ cần trấn an họ: Việc này rất đơn giản, chỉ diễn ra trong chốc lát và sẽ tiết kiệm thời gian quý báu cho họ.
Người chỉnh sửa sổ làm việc trước tiên sẽ cần lưu chế độ xem gốc. Để thực hiện việc này, hãy chuyển đến View, Custom Views, Add, đặt tên cho chế độ xem ban đầu và nhấp vào OK.
Tiếp theo, chọn dữ liệu bạn cần với File, Print Area, Set Print Area. Sau đó, lặp lại quy trình từ bước một để tạo một dạng xem tùy chỉnh.
Bây giờ người viết sẽ chọn chế độ xem ban đầu với Custom Views, chọn chế độ xem ban đầu và nhấp vào Show. Nếu họ lưu tệp, họ sẽ luôn nhìn thấy chế độ xem này khi mở nó và sẽ không bao giờ phải bận tâm đến chế độ xem tùy chỉnh của bạn nữa.
Lần tới khi bạn mở tệp, hãy chuyển đến Custom Views, mở chế độ xem tùy chỉnh của bạn và bắt đầu làm việc.
4. Tạo biểu đồ
Một tính năng đặc biệt hữu ích của Excel là tùy chọn trình bày dữ liệu của bạn dưới dạng biểu đồ. Đây là một công cụ lý tưởng để sử dụng cho các bài thuyết trình, đặc biệt nếu bạn đang chia sẻ dữ liệu của mình với các đồng nghiệp hoặc khách hàng ít quan tâm đến con số hơn.
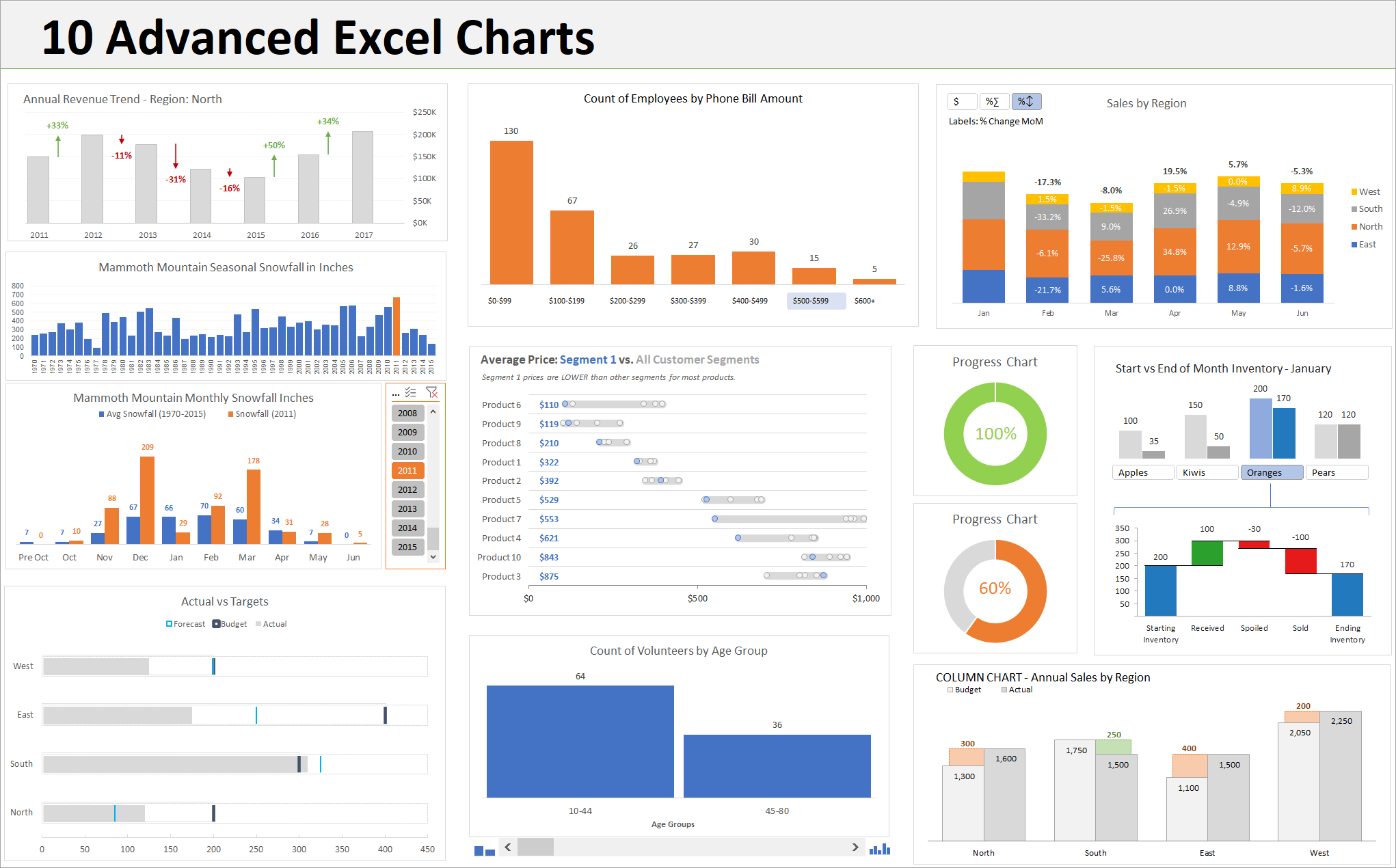
Khám phá các tùy chọn bằng cách chuyển đến tab Insert và nhấp vào trình đơn thả xuống bên cạnh mỗi loại biểu đồ. Danh sách các loại biểu đồ mà bạn có thể chọn để sử dụng cho riêng mình sẽ xuất hiện. Hãy xem xét loại biểu đồ nào sẽ hoạt động tốt nhất để hỗ trợ bài thuyết trình của bạn.
Nếu bạn không chắc biểu đồ nào phù hợp nhất với mục đích của mình, hãy di chuột qua hình thu nhỏ để xem bản xem trước dựa trên dữ liệu. Trong Excel 2016, bạn cũng có thể sử dụng menu Recommended Charts để xem bản xem trước của biểu đồ.
Bằng cách nhấp vào OK, bạn sẽ thêm biểu đồ trực tiếp vào trang tính. Nếu bạn muốn có nó dưới dạng trang tính riêng biệt, hãy chọn biểu đồ, nhấp vào Move Chart, chọn New Sheet và nhấp vào OK. Trong Excel 2016, bạn sẽ tìm thấy tùy chọn này ở phía bên phải của tab Insert trên ruy-băng.
Nếu bạn thực sự thích một biểu đồ mà bạn đã tạo, bạn có thể lưu nó làm mẫu và sử dụng lại cho các dự án trong tương lai. Lưu biểu đồ dưới dạng tệp .crtx trong thư mục mẫu biểu đồ và bạn sẽ có thể sử dụng nó bất cứ khi nào bạn muốn, ngay cả trong sổ làm việc mới.
Bạn có thể làm cho biểu đồ trông hấp dẫn và chuyên nghiệp hơn bằng cách sử dụng các tùy chọn chỉnh sửa mở rộng của Excel. Bấm vào bất kỳ đâu trên biểu đồ để hiển thị hộp thoại Design. Bạn có thể chọn các bố cục và phong cách được xác định trước, sửa đổi chúng hoặc tạo những cái mới từ đầu.
Thiết kế biểu đồ có thể rất thú vị, nhưng đừng quá đà. Giữ cho biểu đồ của bạn đơn giản sẽ cải thiện khả năng đọc của chúng và giúp bạn truyền đạt thông tin hiệu quả hơn.
5. Tìm kiếm và thay thế hiệu quả hơn
Nhiều người dùng biết về tùy chọn Find and Replace trong Excel vì nó được bao gồm trong hầu hết các ứng dụng Microsoft Office. Find and Replace giúp bạn tra cứu dữ liệu nhanh chóng và thay thế nó bằng một vài tổ hợp phím nếu cần. Tuy nhiên, việc sử dụng tính năng này trong Excel có thể gây khó chịu một cách đáng ngạc nhiên và lý do tại sao không phải lúc nào cũng rõ ràng. Ngay cả khi bạn chắc chắn một giá trị cụ thể là một phần của trang tính, Find and Replace có thể không phát hiện ra nó.
Cài đặt không chính xác là nguyên nhân phổ biến của vấn đề này. Không giống như các ứng dụng như Word, Excel sử dụng các loại dữ liệu khác nhau như văn bản, giá trị và tiền tệ. Điều này có thể khiến Find and Replace bỏ qua dữ liệu bạn đang tìm kiếm vì nó được đặt không chính xác cho tìm kiếm bạn đang cố gắng thực hiện. Để đặt quyền này, hãy làm theo các bước sau:
Chuyển đến hộp thoại Find and Replace thông thường.
Thay đổi Within Sheet thành Workbook nếu bạn muốn tìm kiếm toàn bộ sổ làm việc, thay vì chỉ một trang tính.
Các cách khác để sửa đổi tìm kiếm của bạn và làm cho nó cụ thể hơn bao gồm tùy chọn tìm kiếm By Rows hoặc By Columns, hoặc Match Case cho dữ liệu phân biệt chữ hoa chữ thường.
Thay đổi Look In thành Comments nếu bạn muốn tìm kiếm các nhận xét thay vì các ô. Tính năng này hữu ích nếu bạn sử dụng nhiều nhận xét trong trang tính của mình để cập nhật các thay đổi hoặc thông tin quan trọng.
6. Sử dụng trình tạo công thức
Excel 2016 đi kèm với một tính năng mới tuyệt vời: trình tạo công thức. Công thức và hàm luôn là một trong những điểm mạnh nhất của Excel, mang đến cơ hội gần như vô tận để tính toán và thao tác dữ liệu. Nhưng đối với những người ít quen thuộc với các hàm hoặc với kỹ năng toán học hạn chế, việc viết các hàm rất phức tạp và không khuyến khích.
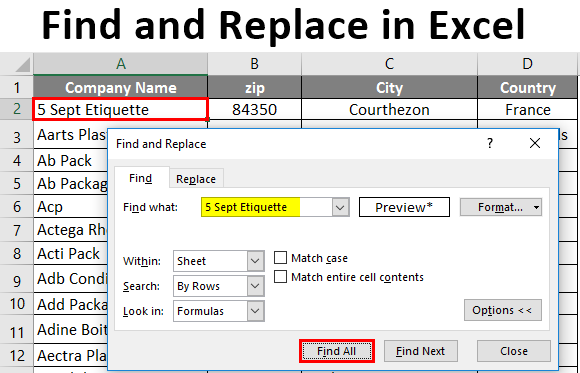
Excel 2016 hiện có một trình tạo công thức chuyên dụng giúp việc chọn và viết các hàm bạn cần dễ dàng và nhanh hơn đáng kể.
Để truy cập trình tạo công thức, hãy chuyển đến tab Formulas và nhấp vào Insert Function. Thao tác này sẽ hiển thị hộp thoại Insert Function ở bên phải màn hình của bạn. Nếu bạn muốn, bạn có thể lấy nó để di chuyển nó đến một nơi thuận tiện hơn trên màn hình.
Bạn sẽ thấy danh sách các chức năng có sẵn. Nhập tên của chức năng bạn cần. Nếu bạn nhấp vào tên của một chức năng, bạn sẽ nhận được một mô tả ngắn để giúp bạn quyết định xem chức năng này có phù hợp với mục đích của bạn hay không. Nếu đây là chức năng bạn cần, hãy nhấp vào Insert Function.
Giờ đây, trình tạo công thức sẽ yêu cầu bạn chỉ định các phần của công thức. Bạn có thể thực hiện việc này bằng cách nhập dữ liệu trực tiếp vào các ô hoặc nhấp vào ô chứa dữ liệu bạn muốn sử dụng. Tùy chọn cuối cùng đặc biệt hữu ích nếu bạn có ít kinh nghiệm với các chức năng vì nó giúp bạn tránh các lỗi cú pháp. Nếu bạn nhấp vào ô sai hoặc muốn thay đổi, hãy nhấp vào ô đúng và công thức của bạn sẽ được tự động cập nhật dữ liệu ở định dạng phù hợp.
Nếu bạn không chắc mình cần thông tin gì, hãy nhấp vào More Help With This Function ở dưới cùng để nhận thêm trợ giúp và thông tin.
7. Thành thạo hàm SUMIF

Mặc dù hàm SUM có lẽ là hàm được sử dụng nhiều nhất và việc áp dụng nó rất dễ dàng nhờ hàm AutoSum, nhưng nó không phải lúc nào cũng là hàm tốt nhất cho nhu cầu của bạn. Điều gì sẽ xảy ra nếu bạn chỉ muốn thêm các ô cụ thể và bỏ qua những ô bạn không cần? Nếu trang tính lớn, việc chọn các ô theo cách thủ công có thể là một công việc gây nhàm chán. Đây là lúc hàm SUMIF có ích vì nó chỉ cộng các giá trị đáp ứng tiêu chí do bạn chỉ định. Với Formula Builder mới, việc tạo một hàm SUMIF dễ dàng và nhanh chóng hơn bao giờ hết.
Bắt đầu bằng cách chọn các ô bạn muốn tổng được tính xuất hiện trong đó, sau đó đi tới Formulas và nhấp vào Insert Function.
Trong menu Formula Builder ở bên phải màn hình, hãy chọn SUMIF và nhấp vào Insert Function.
Bây giờ bạn sẽ cần chỉ định phạm vi (ô bạn muốn thêm vào), cũng như các tiêu chí. Ví dụ: nếu bạn muốn cộng từ B1 đến B2, hãy chỉ định B1: B2 làm phạm vi. Nếu bạn chỉ muốn cộng nếu giá trị của B1 lớn hơn năm, hãy chỉ định> 5 và nhấp vào hoàn tất.
Để thực hiện tương tự cho toàn bộ hàng, hãy chọn ô có hàm SUMIF, nhấn CTRL + C, chọn phần còn lại của cột và nhấp vào CTRL + V. Thao tác này sẽ tự động cộng các cột B và C, với điều kiện là các giá trị trong B > 5
Giống như tất cả các hàm được tạo thông qua Formula Builder, bạn luôn có thể sửa đổi hàm SUMIF bằng cách thay đổi tiêu chí của mình hoặc nhấp vào các ô bạn muốn áp dụng hàm.
8. Kết nối dữ liệu Excel với dữ liệu ở các định dạng khác
Không phải lúc nào bạn cũng có thể lưu tất cả dữ liệu mình cần một cách thuận tiện ở một định dạng hoặc tài liệu duy nhất. Nếu bạn muốn kết hợp dữ liệu được lưu trong các tài liệu Word, PDF và Excel riêng biệt, bạn có thể thực hiện hai cách: nhúng hoặc chuyển đổi. Tùy thuộc vào dữ liệu và mục tiêu của bạn, một trong hai phương pháp loại bỏ nhu cầu di chuyển qua lại giữa các tài liệu khi bạn kiểm tra dữ liệu của mình.
Hầu hết người dùng sẽ không biết rằng có thể nhúng tài liệu Word vào trang tính Excel. Điều này hữu ích nếu bạn muốn thêm thông tin mà bạn không thể hiển thị ở định dạng trang tính thông thường, mà không cần các tài liệu riêng biệt. Ngay cả khi tài liệu Word có nhiều trang, bạn có thể cung cấp cho người đọc bản xem trước với tùy chọn mở toàn bộ tài liệu trong một cửa sổ riêng biệt:
Bắt đầu bằng cách chọn nơi bạn muốn góc trên cùng bên trái của tài liệu Word xuất hiện. Bấm vào ô này.
Đi tới Insert, Object, Insert Object. Sau đó chọn tài liệu Word.
Khi bạn đã chọn tệp Word, nó sẽ tự động mở trong một cửa sổ riêng biệt. Đóng cửa sổ này lại. Bạn sẽ thấy tài liệu Word được nhúng trong trang tính Excel.
Đảm bảo rằng người dùng của bạn biết rằng họ có thể mở toàn bộ tài liệu Word, họ có thể không quen với tùy chọn này! Nhập hướng dẫn vào một ô phía trên bản xem trước Word cho người dùng biết rằng tài liệu sẽ mở trong một cửa sổ riêng khi họ nhấp đúp vào nó.
Nhưng nếu bạn muốn tích hợp dữ liệu PDF vào một trang tính Excel thì sao? Hầu hết người dùng đã biết đến tùy chọn xuất dữ liệu Excel thành PDF. Đáng ngạc nhiên là không có cách nào đơn giản để làm ngược lại và chuyển đổi một tệp PDF sang một trang tính Excel. Adobe Reader không còn cung cấp tùy chọn này trong phiên bản miễn phí nữa, nhưng một lần nữa, việc chuyển đổi tệp theo cách này đã được sử dụng để ảnh hưởng tiêu cực đến định dạng.
Phương pháp dễ nhất để chuyển đổi dữ liệu từ PDF thành trang tính là công nghệ khá thấp nhưng hoạt động tốt đối với các tệp PDF nhỏ. Để đảm bảo bạn không bị mất định dạng, hãy sao chép và dán dữ liệu của bạn từ PDF vào tài liệu Word, sau đó sao chép lại dữ liệu và dán chúng từ Word vào Excel. Thật không may, điều này sẽ không hoạt động đối với các tập dữ liệu rất lớn hoặc phức tạp, mà bạn sẽ cần các giải pháp của bên thứ ba như Able2Extract.
9. Loại bỏ các bản sao
Khi sổ làm việc của bạn phát triển và được nhiều người chỉnh sửa, các sổ làm việc có khả năng sẽ chứa các bản ghi trùng lặp. Điều này là không lý tưởng vì kết quả được tạo ra khi bạn phân tích dữ liệu có thể không chính xác. Hơn nữa, nếu bạn đang sử dụng sổ làm việc để thiết lập danh sách gửi thư, một số ứng dụng khách có thể nhận được cùng một thông báo hai lần. Để luôn cập nhật các sổ làm việc và giữ cho chúng luôn chính xác, điều quan trọng là phải loại bỏ các bản ghi trùng lặp. May mắn thay, Excel hiện có chức năng tự động làm việc này cho bạn.
Trước khi bắt đầu, hãy hết sức thận trọng. Loại bỏ các bản sao là một chức năng phá hủy, có nghĩa là bạn có thể mất dữ liệu nếu sử dụng nó bất cẩn. Luôn lưu một bản sao của sổ làm việc của bạn trước khi bắt đầu.
Chuyển đến tab Data và chọn Remove Duplicates. Bấm OK và Excel sẽ loại bỏ mọi giá trị trùng lặp cho bạn.
Mặc dù phương pháp này đơn giản nhưng bạn có thể vô tình làm mất dữ liệu mà bạn thực sự muốn giữ lại. Khi bạn có hai khách hàng trùng tên, trong trường hợp đó, việc mất thông tin chi tiết của một trong số họ sẽ không phải là một điều tốt. Để tránh điều này, bạn có thể yêu cầu Excel xác định các bản sao thay vì loại bỏ chúng ngay lập tức.
Bắt đầu bằng cách chọn phạm vi giá trị. Trên tab Home, chọn Conditional Formatting, Highlight Cells Rules, Duplicate Values. Các giá trị trùng lặp bây giờ sẽ được đánh dấu bằng màu đỏ.
Nếu bạn muốn giữ lần xuất hiện đầu tiên không được đánh dấu, vì đây là thông tin bạn muốn giữ lại, hãy chuyển đến Home, Conditional Formatting, More Rules và sử dụng trình đơn thả xuống để chọn Use a Formula để xác định ô nào để định dạng.
Thiết lập công thức COUNTIF để chỉ đánh dấu các bản sao đúng, chỉ định phạm vi và những gì cần tìm. Công thức ví dụ là = COUNTIF ($ A $ 2: $ A2, A2)> 1. Nếu bạn muốn định dạng bắt đầu ở một ô khác với A2, hãy thay đổi công thức để tham chiếu đến các ô bạn cần. Khi bạn đã nhấp vào OK, chỉ các bản sao mới được đánh dấu.
10. Sử dụng Flash Fill
Flash Fill là một tùy chọn tự động điền vào các ô dựa trên thông tin bạn đã thêm trước đó, từ lâu đã là một tính năng của Excel. Excel 2013 và 2016 thêm một tùy chọn Fill phức tạp hơn: chức năng Flash Fill. Tùy chọn này có thể giúp bạn tiết kiệm rất nhiều thời gian khi nhập một lượng lớn dữ liệu hoặc nếu bạn đang sử dụng Excel để biên dịch danh sách gửi thư. Giống như Auto Fill, Flash Fill hoạt động dựa trên thông tin bạn đã nhập trước đó và phát hiện các mẫu để giúp bạn thêm thông tin mới theo cách nhanh hơn nhiều. Thật không may, tùy chọn này chỉ khả dụng cho người dùng Microsoft Windows tại thời điểm này.

Để sử dụng Flash Fill, hãy chuyển đến tab Data và nhấp vào biểu tượng Flash Fill. Bạn cũng có thể truy cập nó bằng cách sử dụng phím tắt CTRL + E.
Nếu tính năng này được bật, nó sẽ tự động kích hoạt nếu phát hiện ra các mẫu trong dữ liệu của bạn. Ví dụ: nếu bạn đã có danh sách địa chỉ email và bây giờ muốn tạo danh sách tên, Flash Fill sẽ tự động đề xuất danh sách tên đầy đủ sau khi bạn bắt đầu nhập. Nếu bạn hài lòng với các đề xuất, hãy nhấn enter để đăng ký.
Bạn cũng có thể nhấp và kéo góc dưới cùng bên phải của ô mà bạn đã nhập mục nhập đầu tiên của mình để điền vào tất cả các ô khác tạo nên danh sách.
Cuối cùng, nếu bạn nhấp chuột phải vào ô đầu tiên và chọn Flash Fill, các ô khác nằm trong danh sách sẽ tự động điền.
Nếu không thích tính năng này, bạn luôn có thể tắt tính năng này (hoặc bật lại nếu bạn thay đổi ý định). Đi tới File, Options, Advanced và đánh dấu hoặc bỏ chọn hộp Flash Fill.
Luôn kiểm tra dữ liệu được tạo thông qua Flash Fill để đảm bảo chúng chính xác. Công cụ này hầu hết chính xác nhưng đôi khi có thể bị nhầm lẫn, đặc biệt là khi trích xuất tên từ địa chỉ email.
Nguồn: zingurl.com
Xem thêm
Khắc phục lỗi in trang trống trong Excel
Tầm quan trọng của Data Analytics và Data Science đối với ngành Tài chính






2. Vẽ Shape
Nếu bạn đã sử dụng các ứng dụng Microsoft Office khác như PowerPoint hoặc Word, có thể bạn đã quen thuộc với tính năng Shapes. Đó là một công cụ hữu ích để trực quan hóa các kết nối, hướng dẫn người đọc thông qua tài liệu của bạn và nhấn mạnh các điểm quan trọng. Nhưng bạn có biết rằng bạn cũng có thể sử dụng công cụ này trong Excel để hiển thị các ô khác nhau liên quan với nhau như thế nào không?
Ví dụ: bạn có thể sử dụng tính năng này để minh họa cách dữ liệu trong một ô chảy sang một ô khác bằng cách vẽ một mũi tên:
Đi tới Insert, Shapes, và chọn một hình mũi tên.
Nhấp vào ô mà bạn muốn mũi tên của mình bắt đầu và kéo đến ô mà nó sẽ trỏ tới.
Với hình dạng vẫn được chọn, hãy mở tab thư viện Shape Format, tab này sẽ tự động xuất hiện trên ruy-băng của bạn. Bộ công cụ này cho phép bạn tùy chỉnh mũi tên của mình: bạn có thể thay đổi màu sắc, trọng lượng và hầu như mọi khía cạnh khác của hình dạng.
Thay vì mũi tên, bạn có thể vẽ một loạt các hình dạng tùy thuộc vào nhu cầu của bạn.
Bạn luôn có thể quay lại bất kỳ hình dạng nào bạn đã tạo nếu bạn muốn thay đổi nó. Bấm vào hình dạng để chọn, kéo nó xung quanh hoặc sử dụng thư viện Shape Format để thay đổi diện mạo.
3. Giúp điều hướng và thao tác dễ dàng hơn
Nếu trang tính của bạn tương đối nhỏ, bạn có thể sẽ không gặp khó khăn khi điều hướng chúng. Nhưng điều gì sẽ xảy ra nếu công ty của bạn sử dụng trang tính với hàng nghìn mục nhập? Nếu bạn cần thực hiện bất kỳ sửa đổi nào, việc tìm kiếm hoặc lựa chọn dữ liệu bạn cần có thể là một công việc nhàm chán. Và điều gì sẽ xảy ra nếu bạn muốn thêm một lượng lớn dữ liệu trong các ô khác nhau trong khi bạn thiếu kiến thức chuyên sâu về các hàm? May mắn thay, có một cách dễ dàng để làm điều này!
Nhấn CTRL + mũi tên. Điều này sẽ làm cho Excel nhảy theo hướng của mũi tên, nó rất hữu ích nếu bạn muốn chọn toàn bộ một hàng hoặc cột. Tuy nhiên, bạn có thể chỉ cần một phần của hàng hoặc cột. Để làm cho lựa chọn cụ thể hơn, hãy giữ Shift + CTRL và nhấn mũi tên để chọn khu vực bạn cần.
Một sửa đổi phổ biến là cộng các hàng hoặc cột (ví dụ: để tính tổng doanh số bán hàng). Với một vài lần nhấn phím, bạn có thể tạo một chức năng để thực hiện việc này cho mình. Đầu tiên, chọn tất cả các ô bạn cần bằng phương pháp được mô tả ở trên.
Chọn một hàng và cột trống bằng cách sử dụng Shift + Mũi tên Phải và Shift + Mũi tên Xuống (không sử dụng phím CTRL lần này).
Tiếp theo, đi tới Formulas, nhấp vào AutoSum và các ô trống đã chọn sẽ tự động điền vào các hàm SUM =, tính tổng số tiền cho bạn.