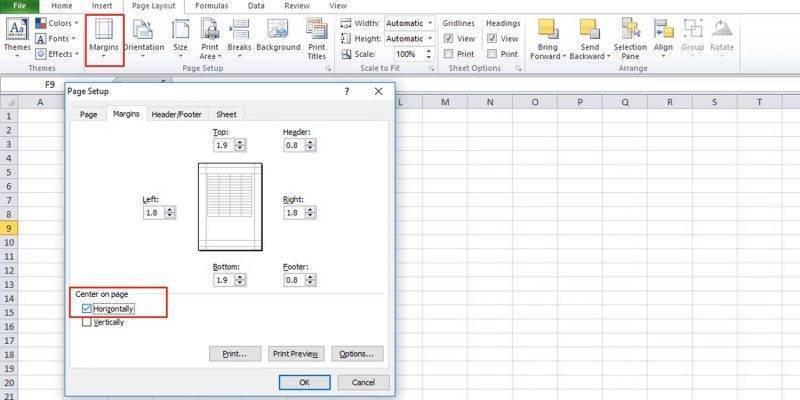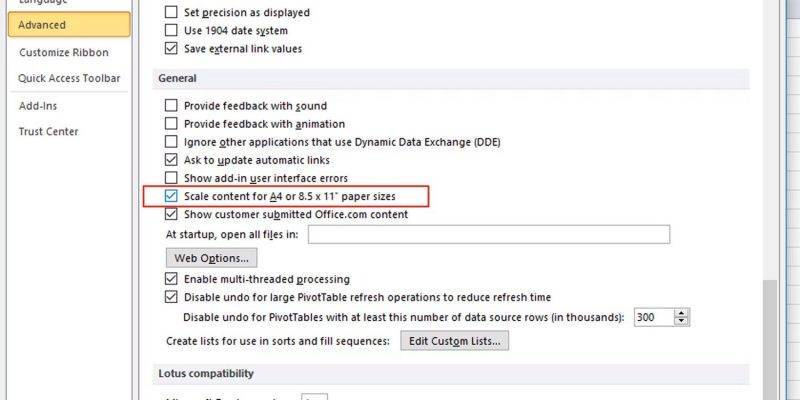Lỗi in trang trống trong Excel khá phổ biến và vừa mất thời gian vừa lãng phí giấy nhưng không phải ai cũng biết cách khắc phục nó. Hôm nay UniTrain sẽ hướng dẫn bạn cách khắc phục lỗi in trang trống trong Excel.
Nguyên nhân khiến Microsoft Excel in trang trống
1. Các ô được định dạng để xuất hiện khoảng trống
Đôi khi, bạn có thể định dạng các ô trong Excel theo những cách nhất định để làm cho chúng hiển thị trống. Tình huống này xảy ra khi các ô có văn bản màu trắng và nền ô có màu trắng hoặc khi các giá trị dữ liệu nhất định được đặt không hiển thị hoặc in.
2. Tài liệu chứa các trang trống
Nếu tài liệu Excel có một khối ô trống ở giữa các vùng có dữ liệu, có thể một vài trang trống sẽ được in ra.
3. Các trang có lỗi
Nếu một ô trên trang có lỗi và lỗi được đặt thành in trống, các tệp Excel có thể in ra trống hoặc với các ô có vẻ trống.
4. Có các cột ẩn
Một lý do khác để nhận các bản in Excel trống là nếu tài liệu chứa các cột ẩn có ngắt trang thủ công.
Cách ngăn Excel in trang trống
1. Đặt một khu vực cụ thể để in
- Trong trang tính Excel, hãy chọn (tô sáng) các ô bạn muốn xuất hiện trên trang in.
- Trong tab Page Layout, nhấp vào menu thả xuống Print Area và chọn Set Print Area.
Đi tới View > Page Break Preview để xem cách các trang được thiết lập để in.
2. Đặt số trang sẽ in
Có thể bạn sẽ khó chịu nếu nhiều trang trống được in ở cuối tài liệu, nhưng điều này có thể được giải quyết dễ dàng. Tất cả những gì bạn phải làm là kiểm tra số trang trước khi in và bỏ những trang trống.
Bạn cũng có thể áp dụng bản sửa lỗi này nếu các trang trống xuất hiện ở giữa bản in Excel của bạn. Bạn sẽ phải xem qua từng trang trong bản xem trước khi in để đảm bảo không có trang nào trống xuất hiện.
3. Căn để phù hợp với khổ giấy
- Đi tới tab Page Layout, nhấp vào Margins trong danh sách thả xuống và chọn Custom Margins.
- Trong tab Margins, dưới phần Center on page, hãy chọn hộp Horizontally.

Sau đó điều chỉnh thang đo.
- Đi tới phần Scale to Fit trong tab ruy-băng Page Layout.
- Giảm tỷ lệ từ 100% thành tỷ lệ khác phù hợp hơn với trang của bạn.
Kiểm tra bản xem trước khi in để xem cách này đã khắc phục được sự cố chưa. Một cách khác để chia tỷ lệ các trang của bạn để in là điều chỉnh tỷ lệ trong các tùy chọn Excel. Để làm điều này:
- Đi tới File > Options.
- Trong tab Advanced, cuộn xuống phần General.
- Đảm bảo rằng tùy chọn Scale content for A4 or 8.5 x 11″ paper sizes được chọn.

4. Sao chép công việc vào một tệp Excel mới
Một cách khắc phục tạm thời đơn giản là chỉ sao chép những gì bạn muốn in và dán nó vào một tệp Excel mới. Bằng cách đó, bạn biết chính xác những gì có trong tệp và những gì nên được in.
5. Kiểm tra ngắt trang giữa các cột hoặc hàng ẩn
Bản thân các hàng hoặc cột ẩn sẽ không ảnh hưởng đến việc in, nhưng ngắt trang giữa các hàng hoặc cột ẩn có thể gây ra sự cố khi in. Làm theo các bước sau để kiểm tra:
- Điều hướng đến nhóm Editing trong tab Home.
- Nhấp vào Find & Select > Go To Special.
- Chọn Visible cells only và nhấp vào OK .
Nếu có bất kỳ ô nào bị ẩn, tất cả các ô sẽ được chọn với đường viền của các hàng và cột ẩn được đánh dấu. Chọn các hàng hoặc cột ở hai bên của hàng hoặc cột bị ẩn, nhấp chuột phải vào tên hàng hoặc cột và chọn Unhide. Điều chỉnh ngắt trang để các trang in theo ý muốn.
Nguồn: makeuseof.com
Xem thêm
Cách tham chiếu tuyệt đối trong Excel
Cách tính độ lệch chuẩn trong Excel