VLOOKUP, HLOOKUP, INDEX, và MATCH là những hàm tra cứu giá trị thông dụng trong Excel, giúp bạn nhanh chóng tìm kiếm và trả về dữ liệu từ các bảng tính. VLOOKUP và HLOOKUP hỗ trợ tìm kiếm theo cột và hàng tương ứng, nhưng đôi khi bị giới hạn về cấu trúc bảng.
Trong những tình huống phức tạp hơn, việc kết hợp INDEX và MATCH sẽ đem lại sự linh hoạt tối đa, cho phép bạn tra cứu chính xác dữ liệu từ bất kỳ vị trí nào trong bảng. Bài viết này sẽ cung cấp hướng dẫn chi tiết để bạn sử dụng các hàm này hiệu quả.
1. Hàm VLOOKUP
Dưới đây là ví dụ về cách sử dụng hàm VLOOKUP:
Để dò tìm giá trị thuế suất tương ứng với mức thu nhập 21.500.
Công thức: =VLOOKUP(B2;C2:E7;3;TRUE)
Trong đó:
- B2: giá trị tìm kiếm – thu nhập
- C2:E7: bảng giá trị chứa kết quả cần tìm
- 3: số thứ tự cột “Thuế suất” trong bảng giá trị
- Đối số TRUE/FALSE: kiểu tìm kiếm tương đối hoặc tìm kiếm chính xác. Nếu không được chỉ định, thì mặc định là TRUE
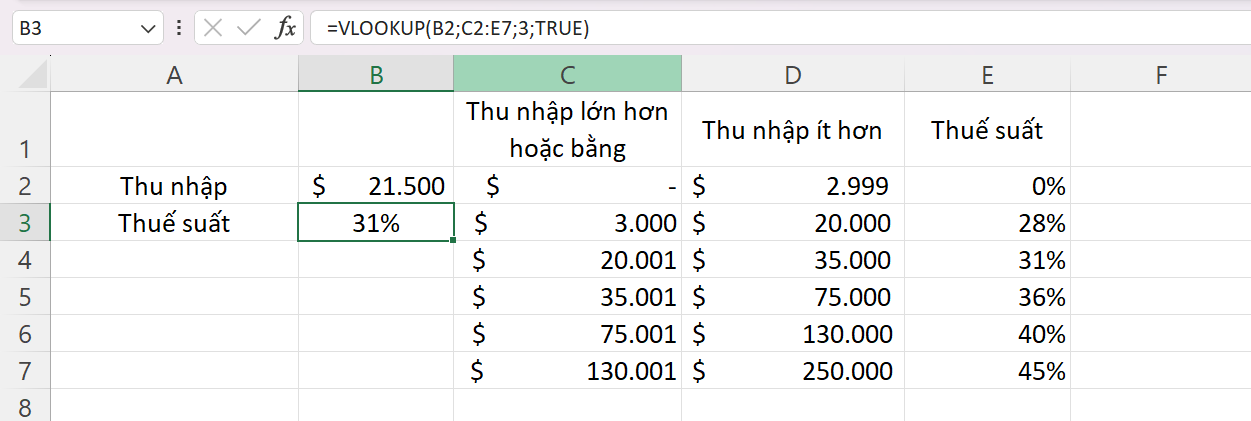
2. Hàm HLOOKUP
Khi dữ liệu được sắp xếp theo hàng ngang, bạn có thể sử dụng hàm HLOOKUP để tìm kiếm thông tin theo hàng thay vì tìm theo cột như với hàm VLOOKUP.
Công thức:
=HLOOKUP(B5; B1:F3;3;TRUE)
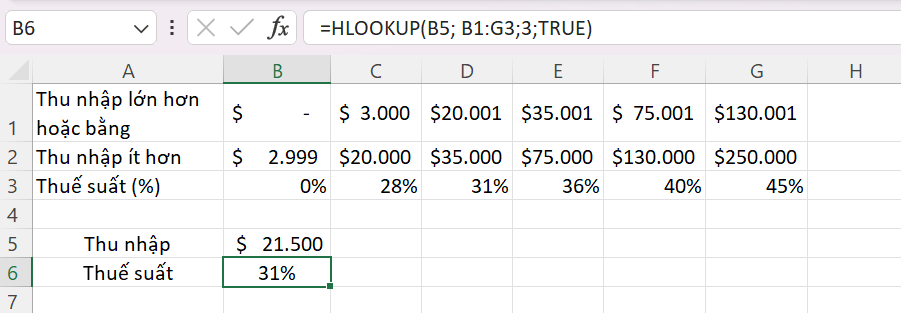
3. Hàm INDEX và MATCH thay vì hàm VLOOKUP
Hàm VLOOKUP có một số hạn chế, đặc biệt là chỉ có thể tra cứu giá trị từ trái sang phải. Điều này có nghĩa là cột chứa giá trị cần tra cứu phải luôn nằm bên trái cột chứa giá trị bạn muốn trả về.
Nếu bảng tính của bạn không được thiết kế theo cấu trúc này, thì hàm VLOOKUP sẽ không phù hợp. Trong trường hợp đó, bạn hãy cân nhắc sử dụng sự kết hợp giữa hàm INDEX và MATCH.
Trong ví dụ này, chúng ta cần tìm giá trị “IL” trong cột mã tiểu bang và trả về tên thành phố tương ứng với tiểu bang đó. VLOOKUP sẽ không thể sử dụng được trong trường hợp này vì cột cần tra cứu (“IL”) nằm bên phải cột trả về. Thay vào đó, hàm MATCH sẽ được dùng để tìm vị trí của “IL” trong cột Tiểu bang (C), và kết quả trả về cho thấy “IL” nằm ở vị trí thứ 3. Tiếp theo, hàm INDEX sẽ sử dụng kết quả này để trả về giá trị tương ứng từ cột Thành phố (B).
Công thức:
=INDEX(B2:B11;MATCH(“IL”;C2:C11;0))
Trong đó:
- MATCH tìm vị trí của giá trị “IL” trong cột C (mã tiểu bang).
- INDEX sử dụng vị trí đó để lấy tên thành phố tương ứng từ cột B (thành phố).
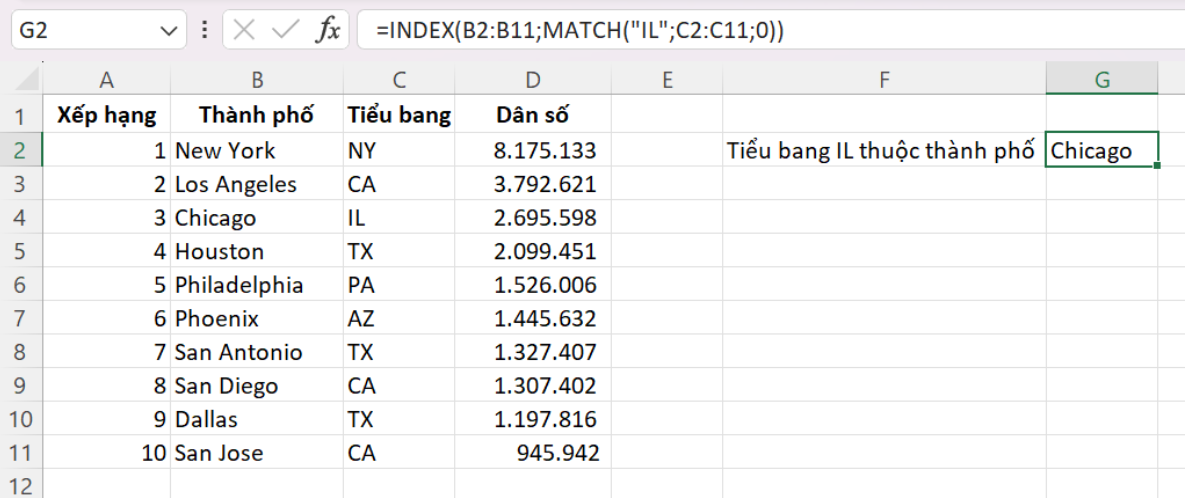
Xem thêm
Hướng dẫn cách tính thứ hạng có điều kiện trong Excel
Sử dụng Power Query trong Excel để chuẩn hóa dữ diệu
Khóa học Ứng dụng Excel trong xử lý dữ liệu





