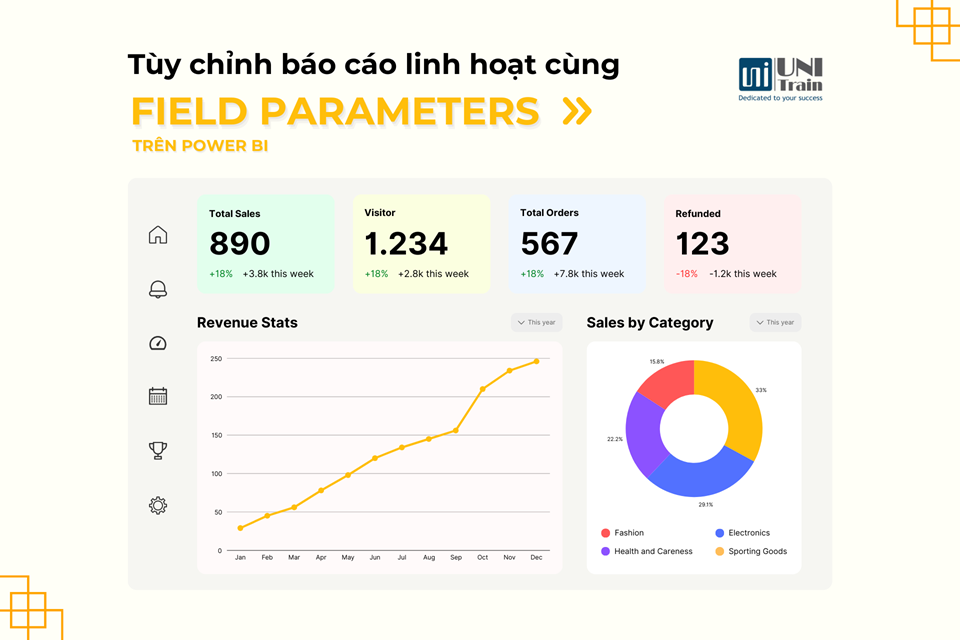Trong trực quan hóa dữ liệu, Power BI của Microsoft đã thay đổi cách người dùng khai thác và tương tác với thông tin. Một trong những tính năng nổi bật giúp báo cáo linh hoạt hơn chính là Field Parameters – cho phép chuyển đổi giữa các trường dữ liệu trong biểu đồ một cách dễ dàng. Dù bạn là người mới hay đã có kinh nghiệm, việc nắm vững Field Parameters sẽ giúp báo cáo sinh động và tùy biến hơn.
Trong bài viết này, UniTrain sẽ hướng dẫn bạn cách sử dụng Field Parameters hiệu quả, từ đó nâng cao trải nghiệm người dùng thông qua các yếu tố động trong Power BI.
Bật tính năng Field Parameters trong Power BI
- Mở Power BI Desktop
- Chọn File > Options and Settings > Options
- Trong mục Preview Features, tích chọn Field Parameters
- Khởi động lại Power BI Desktop để áp dụng thay đổi.
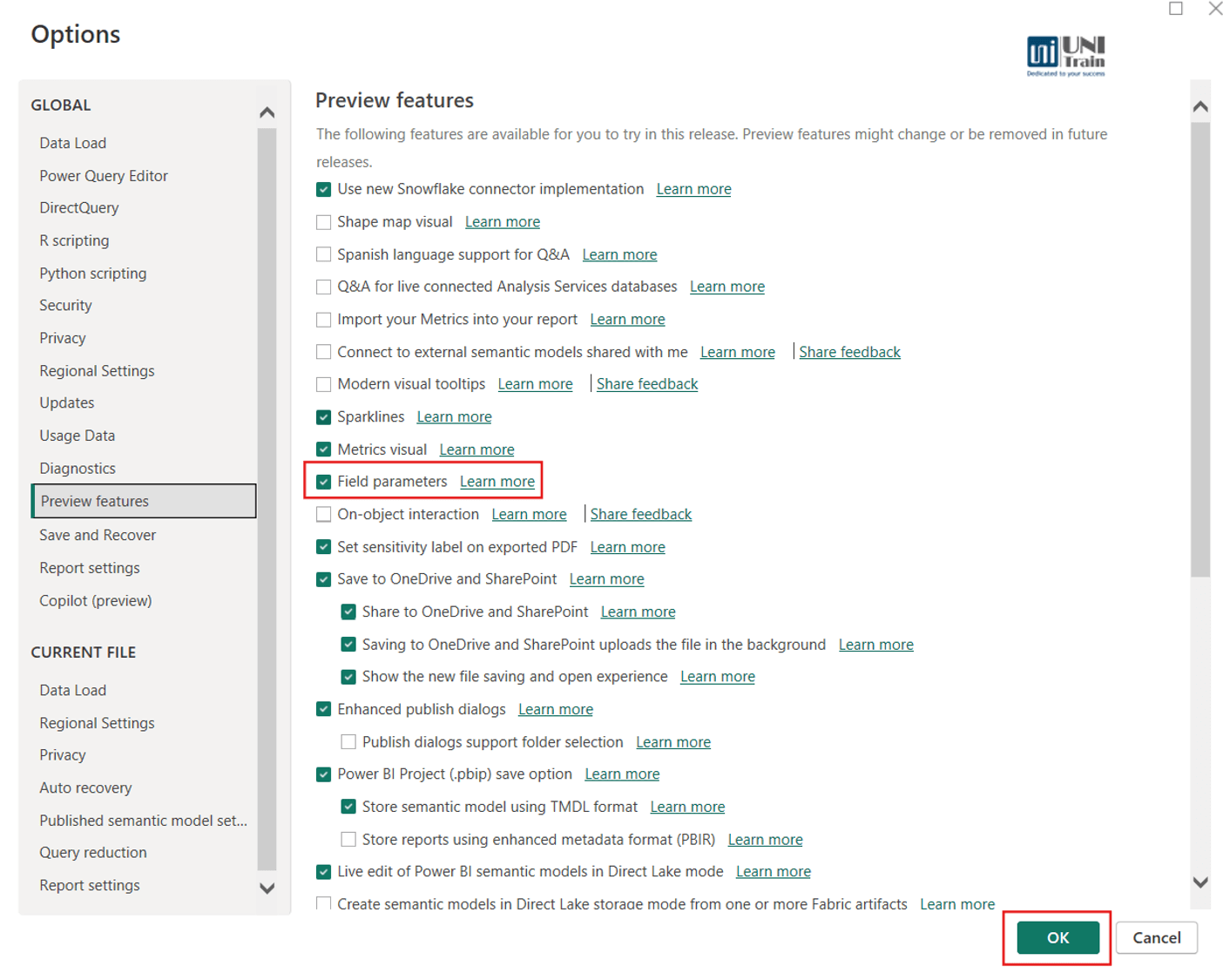
Tạo Field Parameter
Trong Power BI Desktop, ở chế độ Report View : Chọn Modeling > New parameter > Fileds.
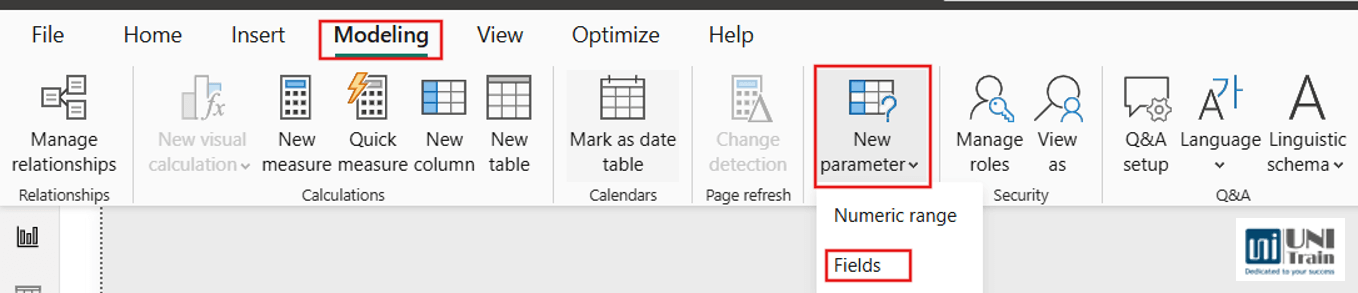
- Sau đó đặt tên cho Field Parameter.
- Chọn các measure hoặc field bạn muốn cho phép chuyển đổi (ví dụ: Kênh tiếp nhận, Kênh tiếp cận)
- Trước khi nhấn Create, hãy đảm bảo bạn đã tích chọn tùy chọn “Add slicer to this page”
→ Tùy chọn này sẽ tự động thêm một slicer vào báo cáo, cho phép người dùng tương tác trực tiếp với Field Parameter.

Thêm Parameter vào Chart
Chọn Chart > Add Parameter vừa tạo vào vào phần Values, Axis hoặc Legend tùy loại biểu đồ.
Ví dụ: ở đây muốn xem Chi phí Marketing theo các Kênh tiếp cận và Kênh tiếp nhận.

Do đó thay vì vẽ 2 biểu đồ tương tự nhau, ta có thể sử dụng Field Parameter để trực quan một cách linh hoạt và chỉ thể hiện đúng trường dữ liệu khi được chọn.
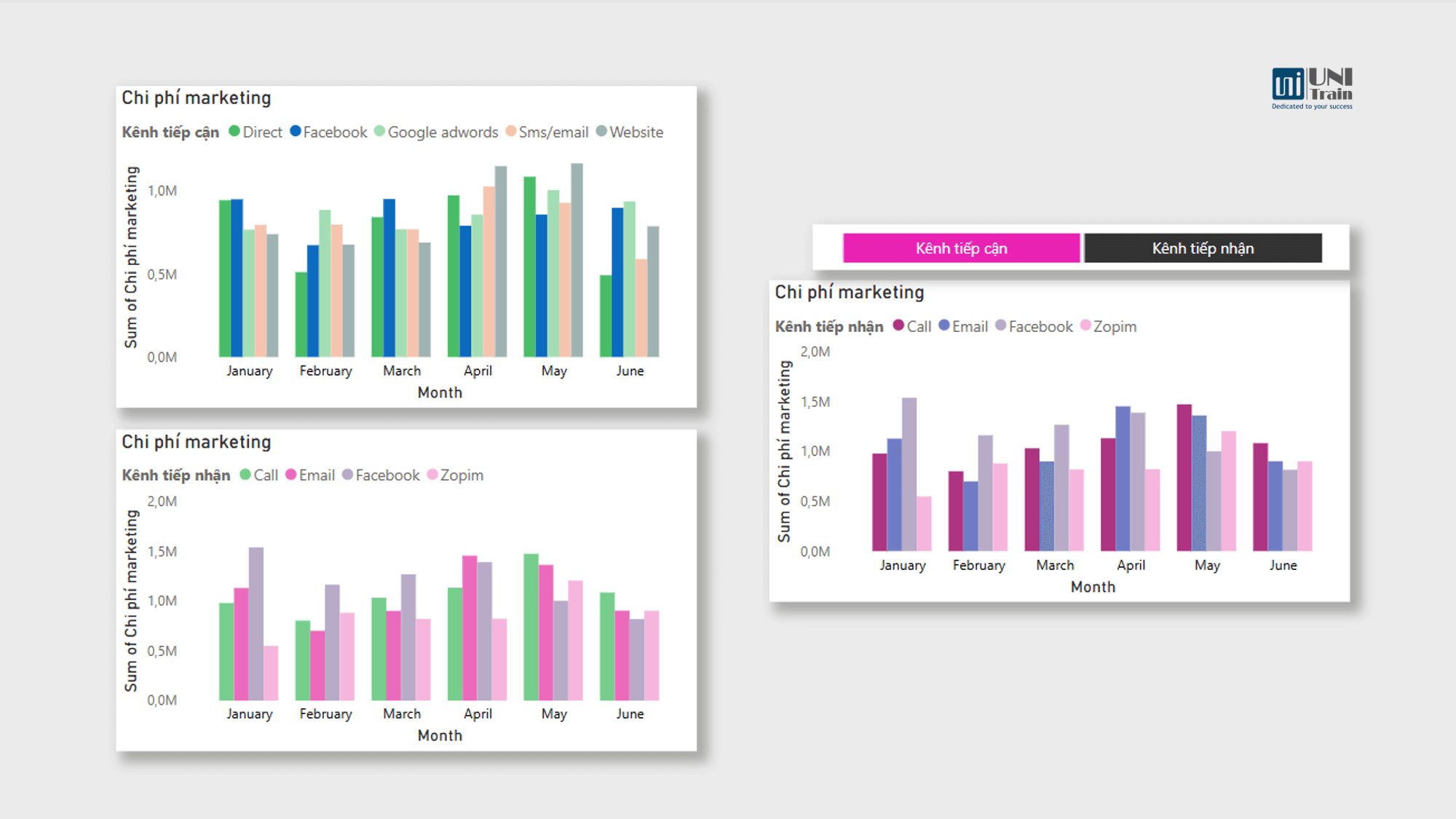
Kết luận
Field Parameters trong Power BI là một công cụ mạnh mẽ giúp người dùng linh hoạt chuyển đổi giữa các trường dữ liệu, từ đó tăng tính tương tác và trải nghiệm báo cáo. Bằng cách làm theo hướng dẫn trong bài, bạn có thể dễ dàng áp dụng tính năng này vào báo cáo của mình.
Theo dõi Fanpage UniTrain để khám phá thêm nhiều thông tin hữu ích nhé.
Xem thêm:
Phân tích và trực quan hóa dữ liệu trên Power BI – Essentials