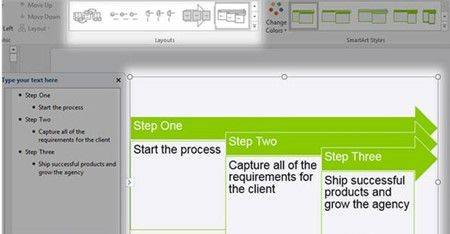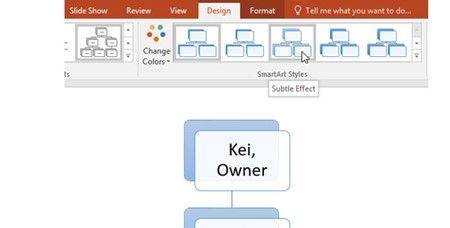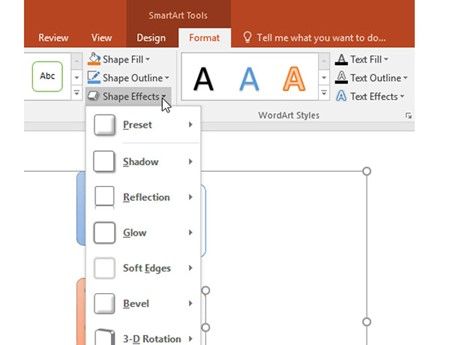Trong PowerPoint, việc trình bày thông tin một cách rõ ràng và trực quan là rất quan trọng. SmartArt là một công cụ mạnh mẽ giúp bạn tạo ra các biểu đồ và sơ đồ đẹp mắt, dễ hiểu. UniTrain sẽ hướng dẫn bạn cách sử dụng SmartArt trong PowerPoint để tối ưu hóa bài thuyết trình của bạn.
SmartArt là gì?
SmartArt là một tính năng trong PowerPoint cho phép bạn tạo ra các sơ đồ, biểu đồ và đồ họa thông tin một cách nhanh chóng và dễ dàng, giúp trình bày thông tin một cách trực quan, giúp người xem dễ dàng hiểu và ghi nhớ nội dung.
3 loại SmartArt phổ biến trong PowerPoint
Trong PowerPoint có đến 9 loại SmartArt. Tuy vậy, chỉ có 3 loại SmartArt được sử dụng phổ biến. Gồm: SmartArt dạng list, SmartArt dạng Process và SmartArt dạng Relationship. Trước khi đi vào tìm hiểu chi tiết cách sử dụng SmartArt trong PowerPoint, chúng ta sẽ tìm hiểu về 3 loại SmartArt được sử dụng nhiều nhất trong PowerPoint.
Dùng SmartArt kiểu list
Đây là dạng SmartArt kiểu liệt kê dữ liệu. Loại SmartArt này giúp bạn trình bày dữ liệu theo thứ tự cấp bậc một cách có hệ thống. Giúp người xem dễ dàng nắm bắt được đầy đủ các ý chính bạn muốn truyền đạt.
SmartArt kiểu list
Dùng biểu đồ Process
Process là dạng SmartArt biểu thị sơ đồ quá trình chuyển biến của sự vật, sự việc trực quan sinh động. Giúp người xem dễ dàng hình dung và ghi nhớ được quá trình các bước tiến triển của vấn đề một cách rõ ràng.
SmartArt kiểu Process
Dùng Relationship
Đây là dạng SmartArt biểu thị sự tương quan giữa các thành phần nội dung trong biểu đồ. Các nội dung thành phần sẽ bổ trợ cho nội dung chính trong slide.
Hướng dẫn cách sử dụng SmartArt trong PowerPoint
Trong nội dung hướng dẫn cách tạo SmartArt trong PowerPoint chúng tôi sẽ hướng dẫn bạn chi tiết cách chèn SmartArt trong PowerPoint và cách chỉnh sửa SmartArt trong PowerPoint, cách thay đổi bố cục SmartArt,… Bạn hãy lưu lại để biết xem cách thực hiện như thế nào nhé.
Cách chèn đồ họa SmartArt
Cách chèn SmartArt trong PowerPoint được thực hiện theo trình tự các bước sau:
– Bước 1: Bạn hãy vào slide PowerPoint muốn chèn SmartArt. Sau đó vào tab Insert, chọn SmartArt như hình minh họa bên dưới.
Chọn SmartArt
– Bước 2: Khi hộp thoại Choose a SmartArt Graphic hiển thị, bạn hãy chọn dạng SmartArt ở bên trái màn hình và chọn mẫu SmartArt ở giữa màn hình giao diện. Bạn có thể xem preview ở bên trái màn hình.
Chọn mẫu SmartArt ở giữa màn hình giao diện
– Bước 3: Sau khi chọn mẫu SmartArt bạn hãy nhấn Ok.
Nhấn OK
– Bước 4: Nhập nội dung cho SmartArt ở các ô Text theo mẫu
Nhập nội dung ở các ô text
Cách thêm văn bản vào đồ họa SmartArt
Sau khi đã chèn SmartArt thành công vào slide. Để thêm text (văn bản) vào SmartArt bạn hãy double click chuột trái vào SmartArt trên slide. Lúc này sẽ hiển thị một giao diện tương ứng với hình dáng SmartArt. Bạn chỉ cần nhập văn bản vào mỗi bullet trong bảng Type your text here ở bên trái giao diện. Hoặc bạn có thể nhấn double click chuột vào các ô Text ở bên phải giao diện, sau đó nhập nội dung vào các ô tương ứng.
Thêm văn bản vào SmartArt
Cách sắp xếp lại, thêm và xóa hình dạng
Để thay đổi thứ tự các ô trong SmartArt bạn hãy thực hiện như sau:
– Để giảm cấp cho nội dung, bạn hãy chọn bullet đầu dòng (ở mục Type your text here). Sau đó nhấn phím Tab trên bàn phím. Lúc này Bullet sẽ di chuyển sang phải và lùi xuống 1 cấp so với trước đó.
Mục Type your text here
– Để tăng 1 cấp cho nội dung, đầu tiên, bạn cũng chọn bullet đầu dòng. Tiếp theo là nhấn tổ hợp phím Shift + Tab. Ngay lập tức bullet sẽ di chuyển sang trái và tăng 1 cấp so với trước đó.
Tăng cấp 1 cho nội dung
– Để xóa một nhánh trong SmartArt bạn hãy đặt trỏ chuột ở cuối bullet. Sau đó nhấn phím Backspace trên bàn phím để xóa cho đến khi bullet bị xóa.
Xoá một nhánh trong SmartArt
Sắp xếp SmartArt từ tab Design
Cách chỉnh SmartArt trong PowerPoint nhanh chóng và chuyên nghiệp hơn là sử dụng tính năng được tích hợp trên tab Design. Cụ thể như sau:
Bạn hãy nhấn chọn vào SmartArt trên slide. Sau đó bạn hãy tiến đến tab Design rồi di chuyển đến nhóm tính năng Create Graphic.
– Để di chuyển nội dung lên hoặc xuống 1 cấp độ bạn có thể sử dụng tính năng Promote (Tăng 1 cấp) hoặc Demote (Giảm 1 cấp)
– Hoặc bạn có thể sử dụng tính năng Move Up (Tăng 1 cấp) và Move Down (Giảm 1 cấp)
– Trong trường hợp bạn muốn thêm mới 1 nhánh nội dung trong SmartArt bạn có thể nhấn chọn Add Shape. Rồi chọn 1 tính năng phù hợp trong bảng tùy chọn hiển thị.
 Chọn Add Shape
Chọn Add Shape
Tùy chỉnh SmartArt
Để thay đổi tùy chỉnh SmartArt, trước hết bạn hãy mở slide chứa SmartArt, click chọn SmartArt. Tiếp theo, bạn hãy vào tab Design trên thanh công cụ hoặc Format. Từ đây bạn có thể thực hiện cách thêm ô SmartArt trong PowerPoint hoặc xóa ô SmartArt tùy ý.
Tuỳ chỉnh SmartArt
Chi tiết như sau:
– Để thay đổi kiểu mẫu SmartArt bạn chỉ cần vào tab Design. Sau đó chọn kiểu mẫu SmartArt hiển thị phù hợp. Trong trường hợp bạn muốn xem thêm các lựa chọn mẫu SmartArt hãy nhấn vào mũi tên trỏ xuống ở mục SmartArt Styles.
Xem thêm các lựa chọn mẫu SmartArt
– Để thay đổi màu viền khung SmartArt, bạn hãy nhấn chọn Change Color trong mục Design. Tiếp theo chọn màu khung viền theo mẫu đề xuất.
Chọn màu khung viền theo mẫu đề xuất
– Để thay đổi hiệu ứng các tùy biến nội dung trong SmartArt bạn hãy vào tab Format, chọn Shape Effects. Sau đó chọn hiệu ứng phù hợp.
Chọn hiệu ứng phù hợp
Kết luận
SmartArt là một công cụ mạnh mẽ trong PowerPoint, giúp bạn tạo ra các biểu đồ và sơ đồ đẹp mắt, dễ hiểu. Hy vọng bài viết này đã cung cấp cho bạn kiến thức cần thiết để sử dụng SmartArt một cách hiệu quả.
Nếu bạn muốn tìm hiểu kĩ hơn về SmartArt, khoá học MS PowerPoint for Professionals là một lựa chọn vô cùng phù hợp để bạn có thể tham khảo nhé.
Xem thêm
Khóa học MS PowerPoint for Professionals
100 phím tắt PowerPoint đơn giản hóa công việc

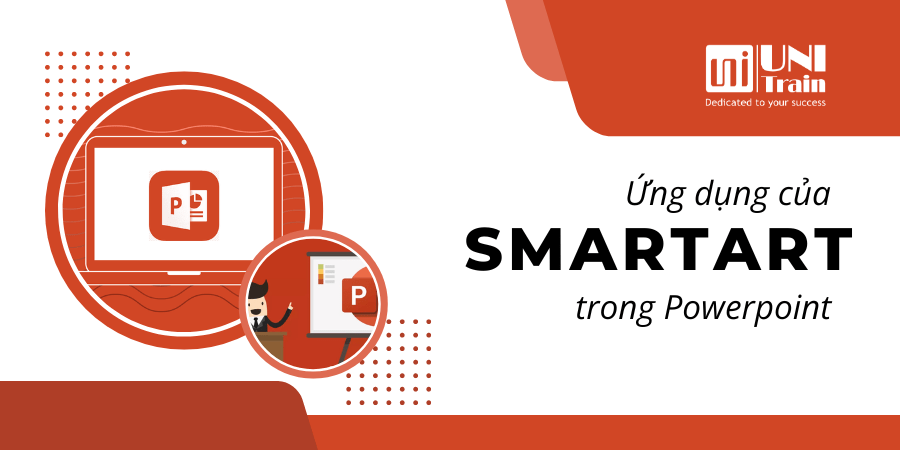
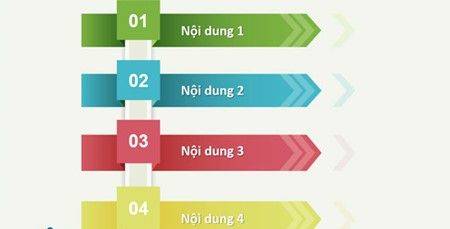
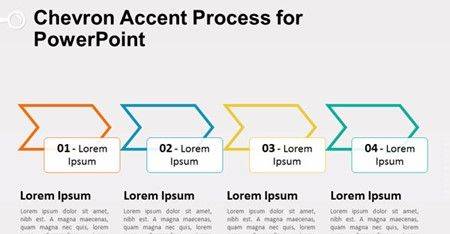
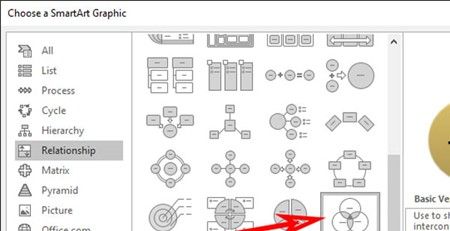
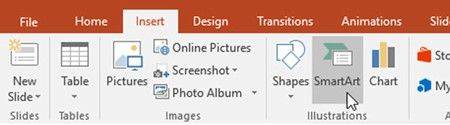
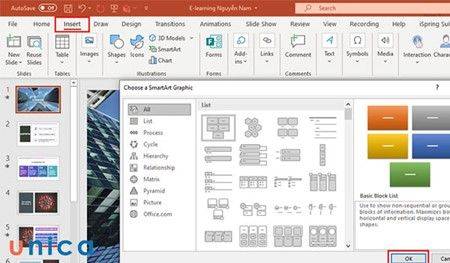
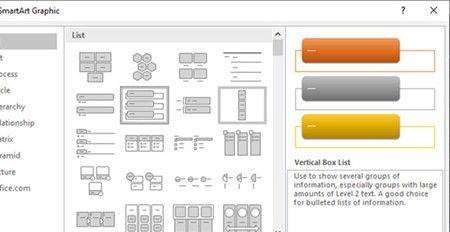
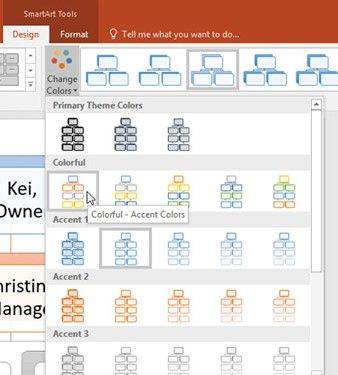
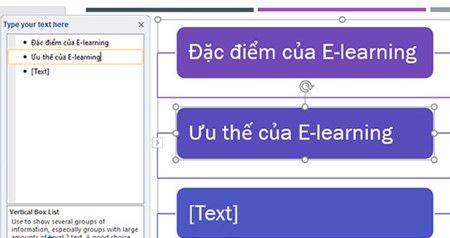
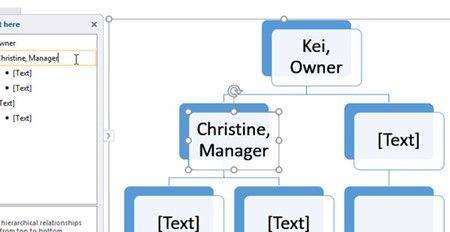
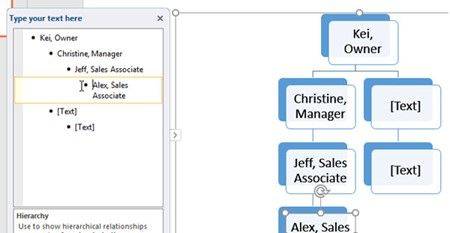
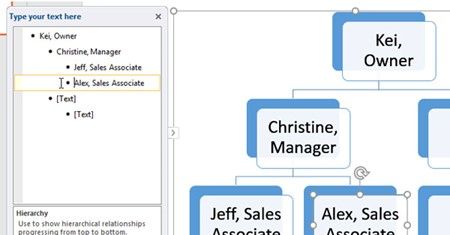
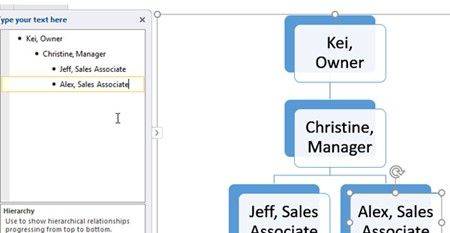
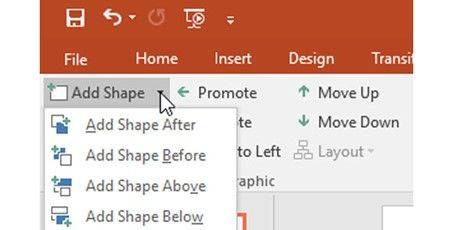 Chọn Add Shape
Chọn Add Shape