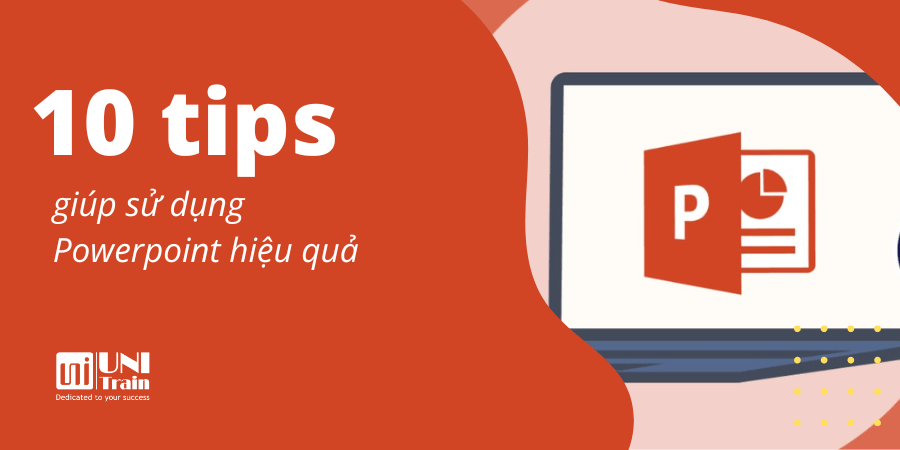PowerPoint là một công cụ quan trọng trong việc thuyết trình, giúp bạn trình bày ý tưởng một cách trực quan và chuyên nghiệp. Tuy nhiên, việc sử dụng PowerPoint hiệu quả đòi hỏi bạn phải nắm vững một số mẹo và kỹ thuật. Trong bài viết này, UniTrain sẽ chia sẻ 10 tips giúp bạn sử dụng PowerPoint một cách hiệu quả nhất.
- Sử dụng phím tắt
Phím tắt giúp bạn tiết kiệm thời gian và tăng tốc độ làm việc trên PowerPoint. Một số phím tắt thông dụng bao gồm:
- Ctrl + N: Tạo bài thuyết trình mới
- Ctrl + S: Lưu bài thuyết trình
- F5: Bắt đầu trình chiếu từ slide đầu tiên
- Tùy chỉnh Quick Access Toolbar
Quick Access Toolbar cho phép bạn truy cập nhanh các công cụ thường dùng. Bạn có thể thêm hoặc bớt các công cụ vào thanh công cụ này theo ý muốn, giúp tiết kiệm thời gian và nâng cao hiệu quả làm việc.
- Thay đổi kích thước nhiều đối tượng cùng lúc
Bạn có thể nhóm các đối tượng lại với nhau bằng cách nhấn Ctrl + G để điều chỉnh kích thước mà không làm biến dạng chúng. Để tách nhóm, nhấn Ctrl + Shift + G. Điều này giúp bạn quản lý và điều chỉnh nhiều đối tượng dễ dàng hơn.
- Xác định và khớp màu chính xác
Sử dụng công cụ Eyedropper để chọn màu từ các thành phần khác trong bài thuyết trình. Điều này giúp bạn đồng bộ màu sắc và tạo sự nhất quán trong thiết kế của bạn.
- Chèn văn bản vào hình dạng
Bạn có thể chèn và định dạng văn bản vào hình dạng để trình bày thông tin một cách trực quan hơn. Chọn hình dạng và bắt đầu nhập văn bản để phù hợp với hình dạng đã chọn.
- Tự động tạo văn bản lorem ipsum
Để mô phỏng nội dung trong quá trình thiết kế, bạn có thể tạo văn bản giả bằng cách nhập =lorem() vào ô văn bản và nhấn Enter. Điều này giúp bạn dễ dàng định dạng và bố trí nội dung trước khi thêm nội dung thực tế.
- Chèn ảnh chụp màn hình từ PowerPoint
Sử dụng công cụ Screenshot trong tab Insert để chụp ảnh từ các cửa sổ khác và chèn trực tiếp vào slide. Điều này giúp bạn dễ dàng minh họa và thêm các hình ảnh liên quan vào bài thuyết trình.
- Tăng giới hạn hoàn tác (Undo)
Bạn có thể tăng số lần hoàn tác để dễ dàng sửa lỗi bằng cách vào File > Options > Advanced > Display và điều chỉnh số lượng lần Undo. Điều này giúp bạn quay lại nhiều bước trước đó mà không mất dữ liệu quan trọng.
- Tạo phím tắt Autocorrect tùy chỉnh
Bạn có thể thiết lập các phím tắt để tự động chỉnh sửa văn bản theo ý muốn bằng cách vào File > Options > Proofing > AutoCorrect Options. Điều này giúp tiết kiệm thời gian và giảm lỗi chính tả trong quá trình soạn thảo.
- Các mẹo thiết kế chuyên nghiệp
Sử dụng các font chữ dễ đọc, màu sắc tương phản và tránh lộn xộn. Đảm bảo rằng các slide của bạn có bố cục rõ ràng, thông tin dễ hiểu và thu hút sự chú ý của khán giả. Sử dụng các hình ảnh, biểu đồ và đồ họa để minh họa và làm rõ thông tin.
Kết luận
PowerPoint không chỉ là công cụ, mà là người bạn đồng hành giúp bạn truyền đạt ý tưởng một cách mạnh mẽ và thuyết phục. Việc áp dụng những mẹo trên sẽ giúp bạn sử dụng PowerPoint hiệu quả hơn, tạo ra các bài thuyết trình chuyên nghiệp và ấn tượng. Hãy thử ngay để cảm nhận sự khác biệt
Xem thêm
Khóa học MS PowerPoint for Professionals
100 phím tắt PowerPoint đơn giản hóa công việc