Việc thêm File PDF vào Excel tưởng chừng như đơn giản nhưng lại gây khó khăn đối với một số người dùng. Liệu bạn đã thực sự biết chèn File PDF vào bảng tính Excel trên Windows chưa? Cùng UniTrain tìm hiểu 3 cách để chèn File PDF vào bảng tính Excel trên Windows thông qua bài viết dưới đây nhé!
1. Chèn File PDF vào Excel
Bước 1: Mở bảng tính Excel muốn thêm file PDF vào.
Bước 2: Nhấn vào Insert trên thanh công cụ > Text > Object
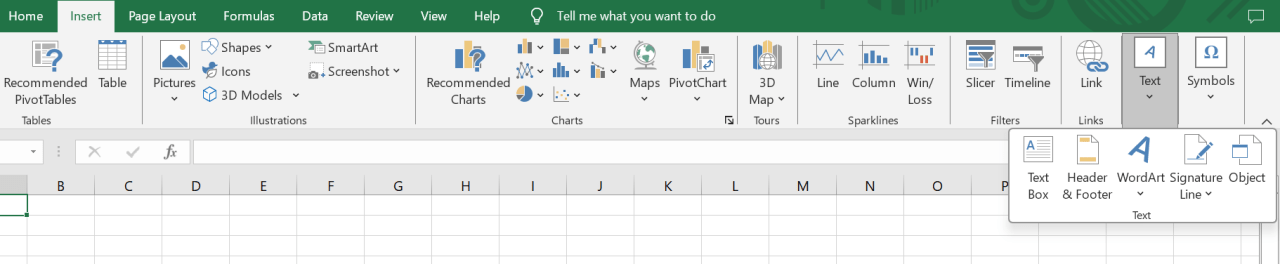
Bước 3: Trong hộp thoại Object, chọn Adobe Acrobat Document > Ok
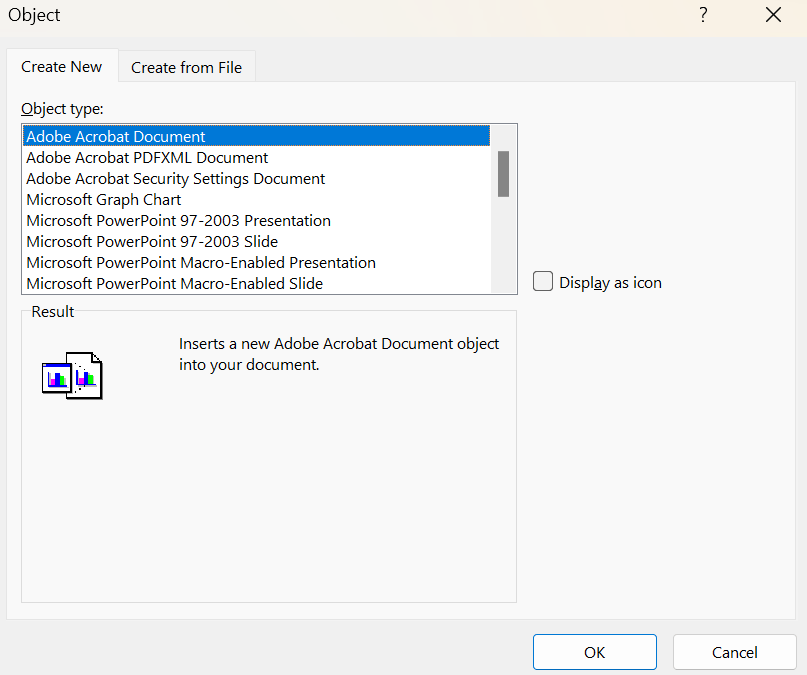
Bước 4: Trình đọc Adobe PDF bây giờ sẽ mở ở chế độ nền. Để truy cập, nhấp vào Adobe reader trên thanh tác vụ.
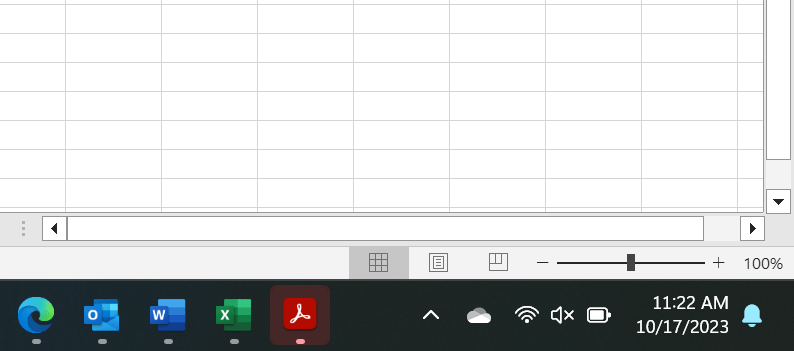
Bước 5: Chọn File PDF muốn chèn > Open
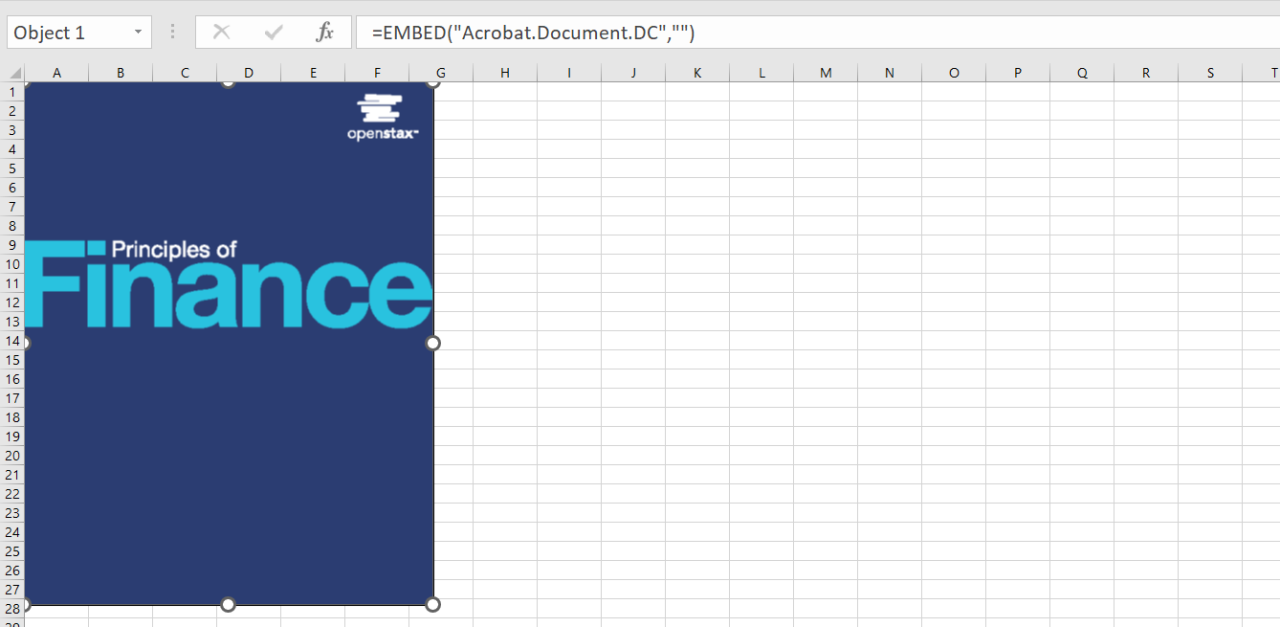
File PDF hiện tại đã được chèn vào Excel, đồng thời file PDF cũng được mở trong Adobe Reader.
2. Chèn link File PDF vào Excel
Bước 1: Mở Excel > Insert > Text > Object > Create from File > Browse
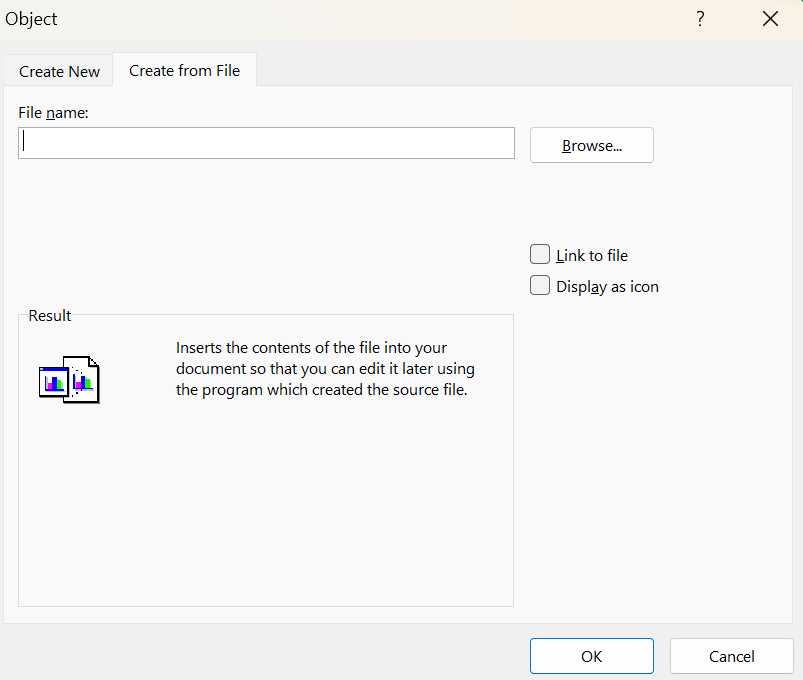
Bước 2: Chọn File PDF muốn chèn và nhấn Insert
Bước 3: Chọn Link to File > Ok
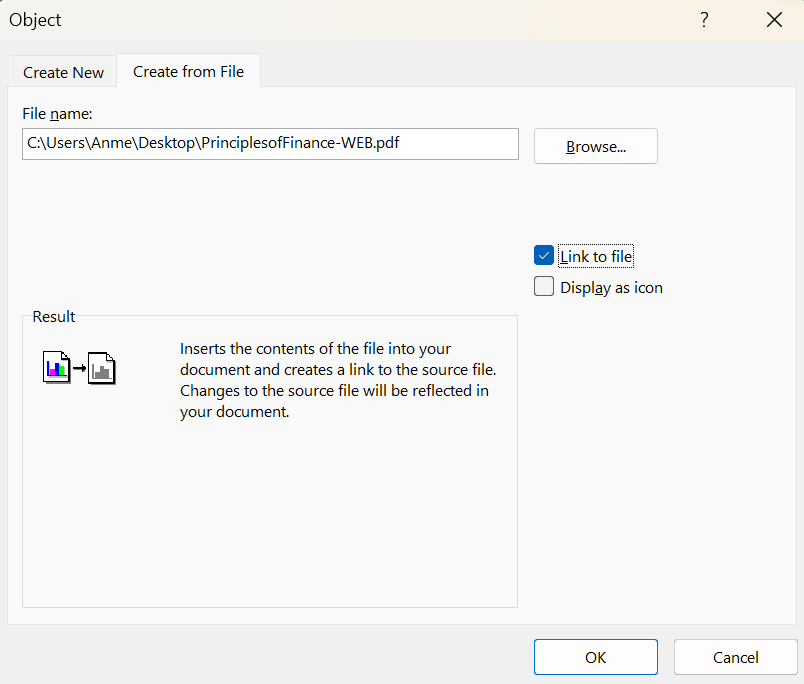
Bước 4: Link sẽ được chèn vào tài liệu PDF. Chúng ta có thể di chuyển xung quanh và thay đổi kích thước tùy ý
Bước 5: Để mở link nhấp đúp vào liên kết đó
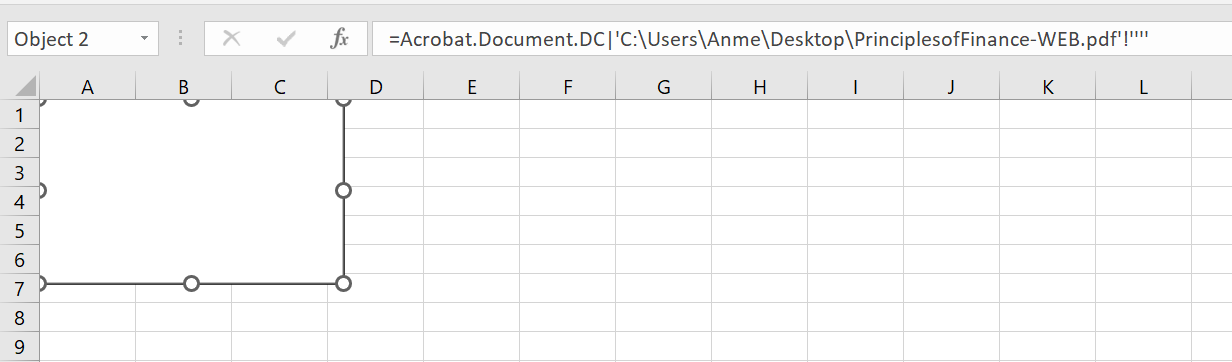
3. Chèn tài liệu PDF làm biểu tượng trong bảng tính
Bước 1: Mở Excel > Insert > Text > Object > Create from File > Browse
Bước 2: Chọn File PDF muốn chèn và nhấn Insert
Bước 3: Chọn Display as icon > Ok (Có thể đổi biểu tượng tùy ý thông qua Change icon)
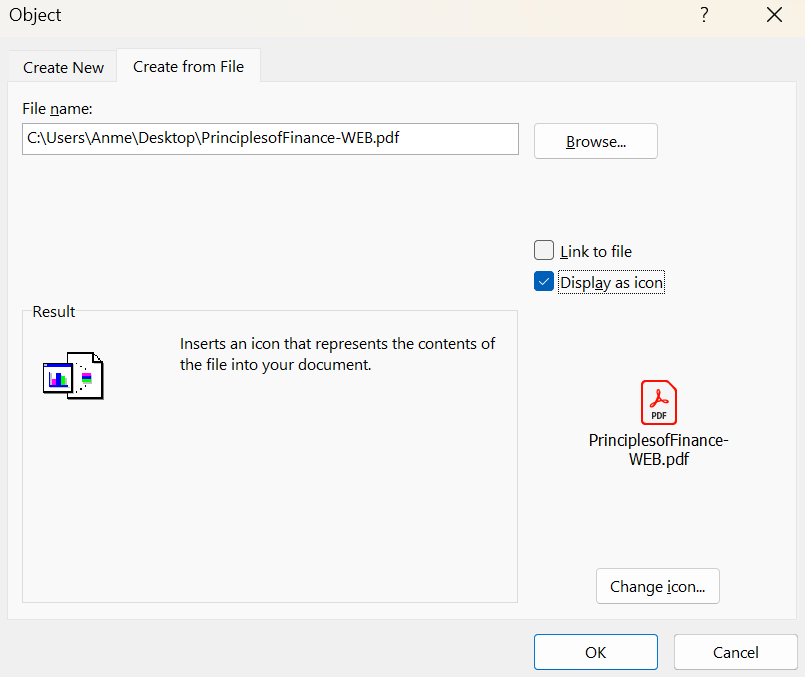
Bước 4: Biểu tượng PDF sẽ được chèn vào Excel. Chúng ta có thể di chuyển xung quanh và thay đổi kích thước tùy ý
Bước 5: Để mở File nhấp đúp vào biểu tượng
4. Cách định dạng File PDF đã được chèn trong Excel
Bước 1: Nhấp chuột phải vào File PDF > Format Object > Properties
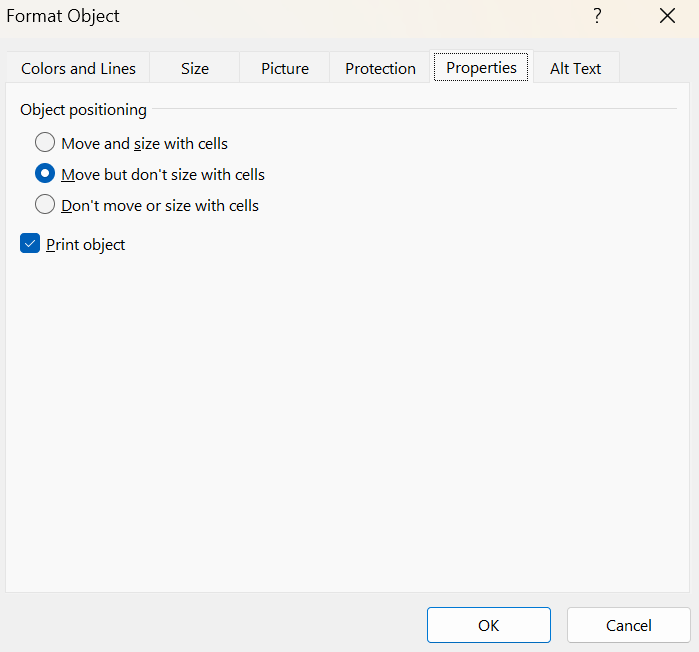
Move and size with cells: Tùy chọn đảm bảo các phần của tài liệu được thay đổi kích thước khi các ô tương ứng cũng được thay đổi kích thước.
Move but don’t size with cells: Tùy chọn đảm bảo File PDF không có bất kỳ ảnh hưởng nào khi thay đổi kích thước các ô.
Don’t move or size with cells: Tùy chọn sẽ khóa File PDF và việc thay đổi kích thước các ô sẽ không ảnh hưởng gì đến File.
Không thể phủ nhận tầm quan trọng và những tính năng cần thiết của Excel đối với người dùng. Cho dù đối với người dùng Excel là sinh viên, học sinh hay người đi làm, Excel luôn mang lại cho chúng ta những điều kiện thuận lợi để giúp tiết kiệm thời gian và tăng năng suất trong công việc.
Thường xuyên theo dõi Website và Fanpage của UniTrain để cập nhật những tips hay ho, thú vị từ Excel nhé!
Xem thêm
Cập nhật tính năng mới trong Excel – Tháng 09/2023
Cách tạo biểu đồ Stacked Waterfall trong Excel
Combo khóa học Excel for professionals




