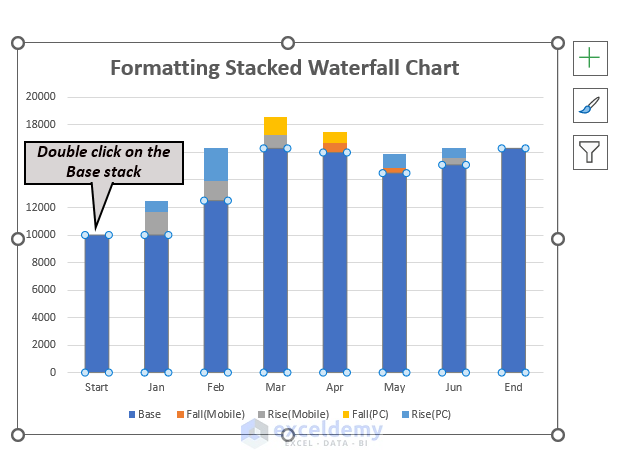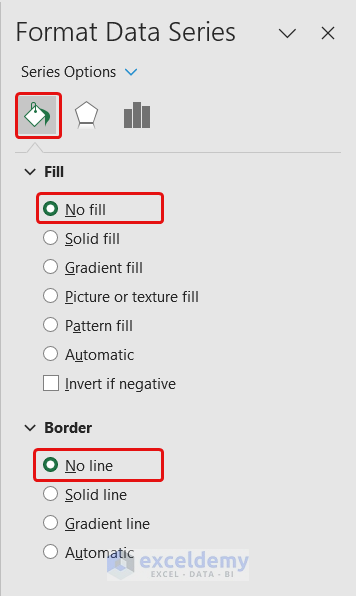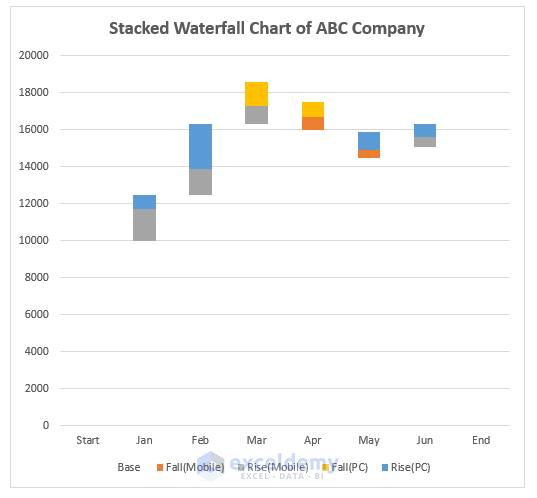Stacked Waterfall trong Excel là một loại biểu đồ thể hiện các giá trị thay đổi trong các danh mục khác nhau. Trong bài viết này, UniTrain sẽ hướng dẫn bạn cách tạo biểu đồ Stacked Waterfall trong Excel qua 3 bước vô cùng đơn giản.
Giả sử có tập dữ liệu như hình dưới:
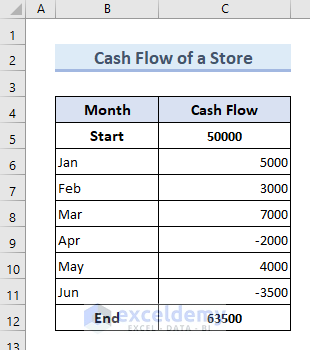
Người dùng đã tạo ra biểu đồ Stacked Waterfall như hình dưới:
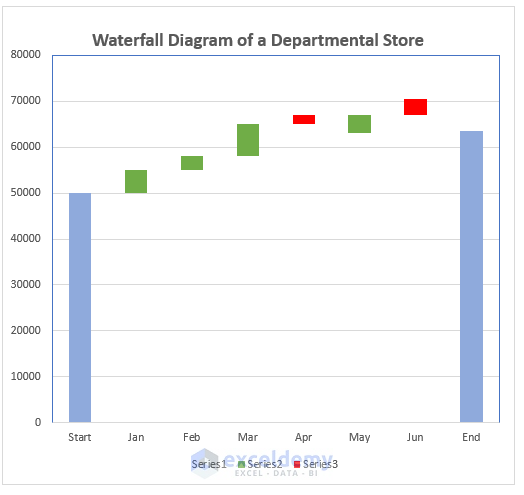
Hãy cùng xem qua ví dụ dưới đây. Người dùng có tập dữ liệu cash flow của công ty ABC bán thiết bị di động và PC từ tháng 1 đến tháng 6. Trong tập dữ liệu, Rise có nghĩa là lợi nhuận hoặc dòng tiền dương và Fall có nghĩa là dòng tiền lỗ hoặc âm trong công ty.
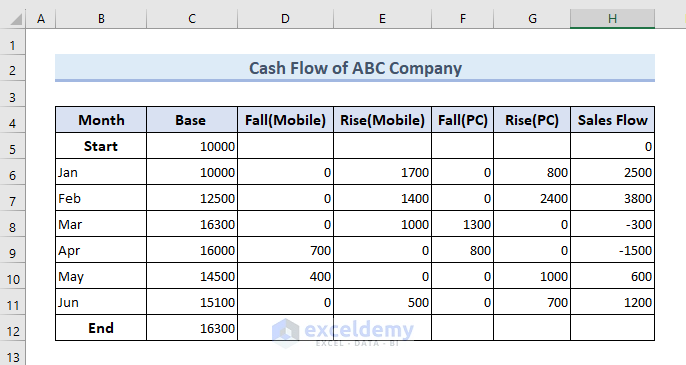
Bây giờ, người dùng sẽ sử dụng tập dữ liệu này để tạo biểu đồ Stack Waterfall qua 3 bước dưới đây:
Bước 1: Chỉnh sửa tập dữ liệu
Stack Waterfall sẽ có nhiều cơ sở khác nhau cho từng cột hoặc danh mục. Người dùng phải chỉ định giá trị cơ sở cho từng danh mục để đặt giá trị của tất cả các danh mục trong biểu đồ thác nước ở vị trí tương ứng. Vì vậy, hãy chèn một cột để lưu trữ giá trị cơ sở.
Giá trị cơ bản ban đầu sẽ bắt đầu từ 10000.
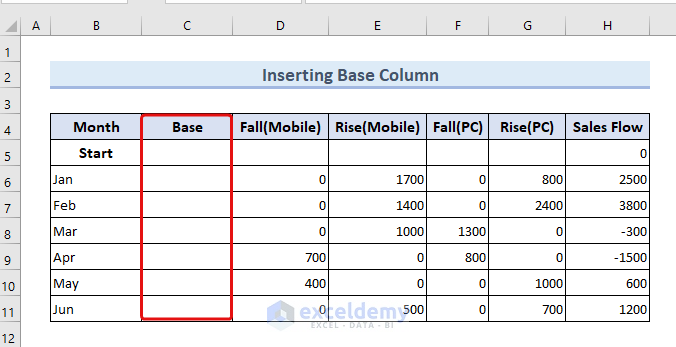
Trước khi tính giá trị cơ bản, bạn cần biết về luồng bán hàng. Luồng bán hàng cho biết tổng lãi hoặc lỗ của công ty trong tháng cụ thể đó. Công thức của luồng bán hàng là:
=E6+G6-D6-F6
Nhập công thức vào ô E6 trước rồi kéo Fill Handle xuống ô H11.
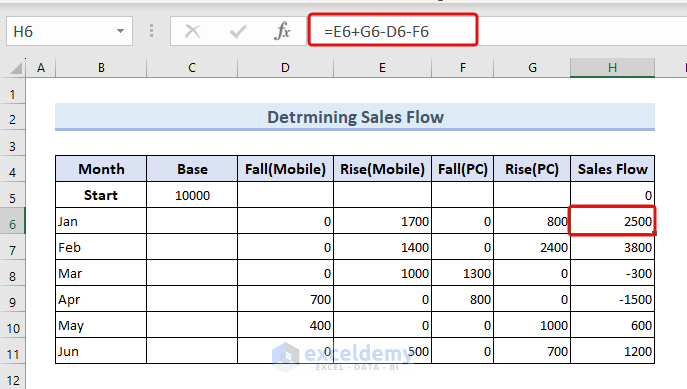
Sau đó, nhập công thức cho cột Base:
=C5+H5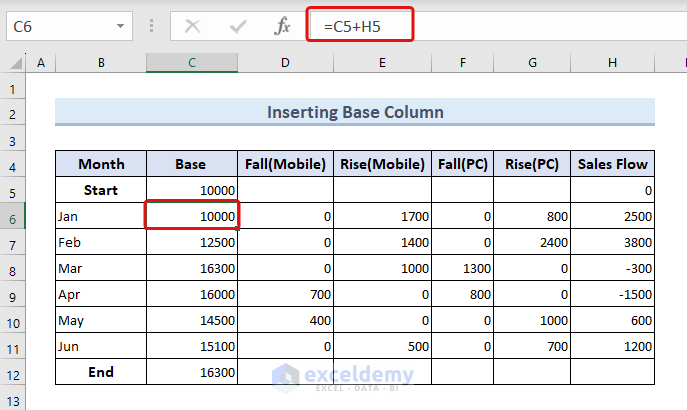
Bước 2: Chèn biểu đồ Stacked Waterfall
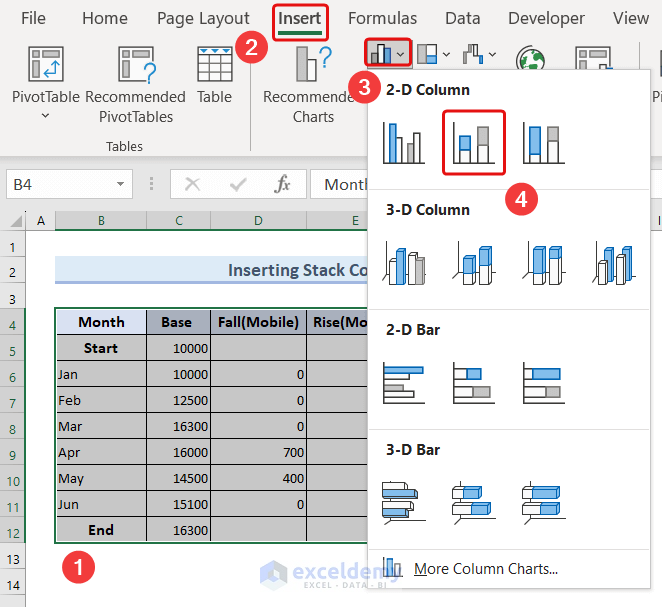
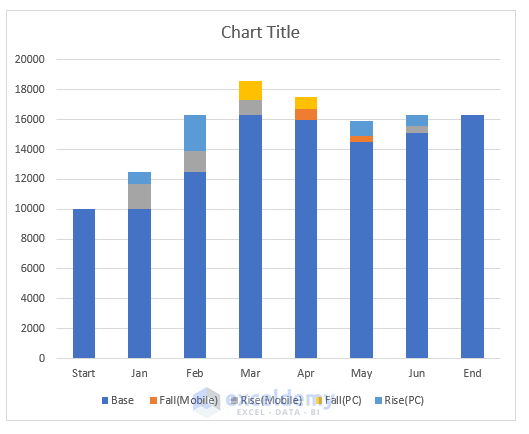
Bước 3: Định dạng biểu đồ Stacked Waterfall