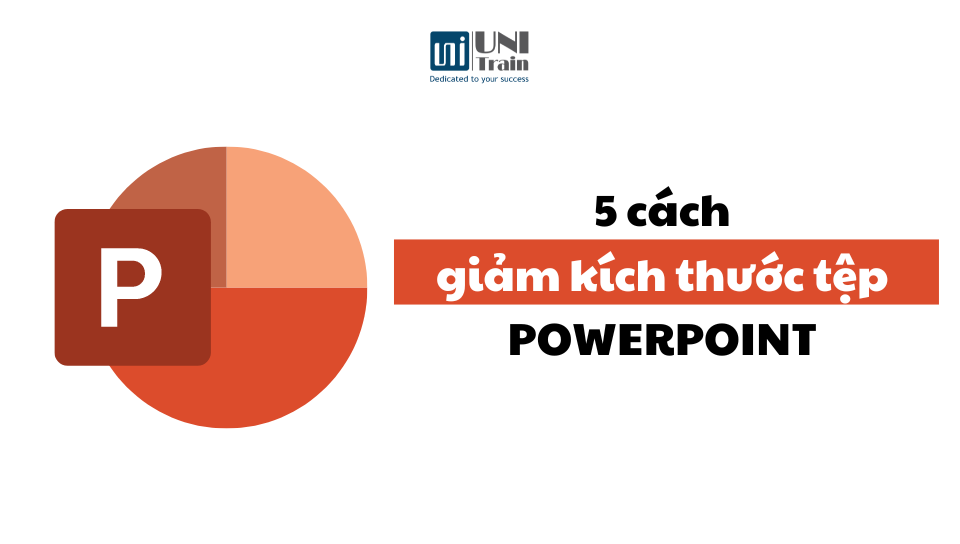Kích thước tệp PowerPoint quá lớn đôi khi là vấn đề trăn trở. Cách phổ biến nhất để giảm kích thước tệp PowerPoint là nén hình ảnh, video và âm thanh. Tuy nhiên, bạn cũng có thể sử dụng các phương pháp khác và hôm nay hãy cũng UniTrain tìm hiểu 5 cách giảm kích thước tệp PowerPoint nhé!
1. Nén hình ảnh
Một trong những cách phổ biến nhất để giảm kích thước tệp là nén một hoặc tất cả ảnh trong tệp PowerPoint.
Để nén ảnh:
- Trong Normal View, chọn một ảnh trên ảnh trên một trang chiếu.
- Bấm vào tab Picture Tools Format hoặc Format Picture trong Ruy-băng.
- Trong nhóm Adjust, bấm Compress Pictures. Một hộp thoại xuất hiện.
- Chọn check box Apply only to this picture nếu bạn chỉ muốn nén ảnh hiện tại hoặc bỏ chọn tùy chọn này nếu bạn muốn nén tất cả ảnh trong bản trình bày.
- Chọn checkbox Delete cropped areas of pictures nếu bạn có ảnh đã cắt và muốn xóa vĩnh viễn các vùng bạn đã loại bỏ bằng cách cắt.
- Chọn độ phân giải tài liệu mong muốn.
- Bấm OK.
Đừng quên kiểm tra ảnh trong Slide Master View (nhấp vào tab View trong Ribbon và sau đó nhấp vào Slide Master) vì bạn cũng có thể muốn nén hoặc xóa những hình ảnh đó.
2. Chèn ảnh thay vì sao chép và dán
Để chèn ảnh vào trang chiếu PowerPoint:
- Trong Normal View, hiển thị trang chiếu mà bạn muốn chèn ảnh.
- Nhấp vào tab Insert trong ruy-băng và nhấp vào Pictures(phiên bản 2013 và mới hơn) hoặc Picture (2010). Một hộp thoại xuất hiện.
- Điều hướng đến vị trí của bức ảnh.
- Chọn ảnh và bấm Insert hoặc bấm đúp vào ảnh.
3. Sử dụng các tệp hình ảnh nhỏ hơn
Tốt nhất bạn nên chèn ảnh với kích thước nhỏ hơn để giảm kích thước tệp PowerPoint. Ví dụ: chèn ảnh từ điện thoại được chụp ở độ phân giải cao sẽ dẫn đến độ dung lượng ảnh trong PowerPoint lớn hơn.
Nếu bạn đang sử dụng hình ảnh có sẵn, hãy chọn hình ảnh ở độ phân giải thấp nhất (ở mức chất lượng bạn yêu cầu). Bạn cũng có thể mở hình ảnh trong chương trình chỉnh sửa hình ảnh (chẳng hạn như Microsoft Picture Manager hoặc Adobe Photoshop) và sau đó lưu nó ở độ phân giải thấp hơn.
Trong PowerPoint 365, một trong những thủ phạm lớn nhất gây ra kích thước tệp tăng cao là các mô hình 3D. Một mô hình 3D mà chiếm 17 MB dung lượng. Bạn không thể nén mô hình 3D như các loại hình ảnh khác, vì vậy bạn có thể cần phải xóa mô hình 3D hoặc sử dụng hình ảnh thay vì mô hình 3D nếu kích thước tệp là trở ngại.
4. Chuyển đổi hình ảnh sang một loại tệp khác
Trước khi chèn hình ảnh vào PowerPoint, bạn có thể mở hình ảnh đó trong chương trình chỉnh sửa hình ảnh (chẳng hạn như Microsoft Picture Manager hoặc Adobe Photoshop), sau đó sử dụng Save As để lưu hình ảnh ở định dạng khác.
Định dạng giúp kích thước ảnh nhỏ nhất thường là JPEG (Định dạng nhóm chuyên gia nhiếp ảnh chung) hoặc JPG. Thuật toán nén JPEG làm giảm đáng kể kích thước tệp của hình ảnh.
Bạn cũng có thể lưu hình ảnh trong PowerPoint ở các định dạng khác nhau:
- Nhấp chuột phải vào hình ảnh. Một menu thả xuống xuất hiện.
- Chọn Save As Picture. Một hộp thoại xuất hiện.
- Điều hướng đến thư mục mà bạn muốn lưu hình ảnh.
- Nhập tên cho tệp và chọn định dạng chẳng hạn như JPG hoặc PNG.
- Nhấp vào để lưu.
- Trong bản trình bày PowerPoint, hãy xóa hình ảnh gốc.
- Bấm Insert và sau đó bấm Picture(s).
- Điều hướng đến vị trí có hình ảnh bạn đã lưu.
- Bấm đúp vào hình ảnh.
5. Lưu một bản sao của hình ảnh với các hiệu ứng nghệ thuật
Khi bạn áp dụng hiệu ứng nghệ thuật cho hình ảnh, PowerPoint sẽ giữ lại hai bản sao của hình ảnh (bản gốc và bản sao có hiệu ứng nghệ thuật). Điều này cho phép người dùng đặt lại hình ảnh nhưng có thể làm tăng đáng kể kích thước tệp. Nén ảnh thường không có bất kỳ hiệu ứng nào đối với ảnh mà bạn đã áp dụng hiệu ứng nghệ thuật.
Nếu bạn đã áp dụng hiệu ứng nghệ thuật (chẳng hạn như mờ) cho hình ảnh, bạn có thể giảm kích thước tệp bằng phương pháp sau:
- Nhấp chuột phải vào hình ảnh có hiệu ứng nghệ thuật. Một menu thả xuống xuất hiện.
- Chọn Save As Picture. Một hộp thoại xuất hiện.
- Điều hướng đến thư mục mà bạn muốn lưu hình ảnh.
- Nhập tên và chọn loại tệp (thường là JPG hoặc PNG).
- Nhấp vào để lưu.
- Trong bản trình bày PowerPoint, hãy xóa hình ảnh có hiệu ứng nghệ thuật.
- Bấm Insert và sau đó bấm Picture(s).
- Điều hướng đến vị trí có hình ảnh bạn đã lưu với hiệu ứng nghệ thuật.
- Bấm đúp vào hình ảnh.
Nguồn: avantixlearning.ca
Xem thêm
MS POWERPOINT FOR PROFESSIONALS
Cách tích hợp Power BI với Microsoft PowerPoint
Mẹo dùng phông chữ chuyên nghiệp khi thiết kế Powerpoint