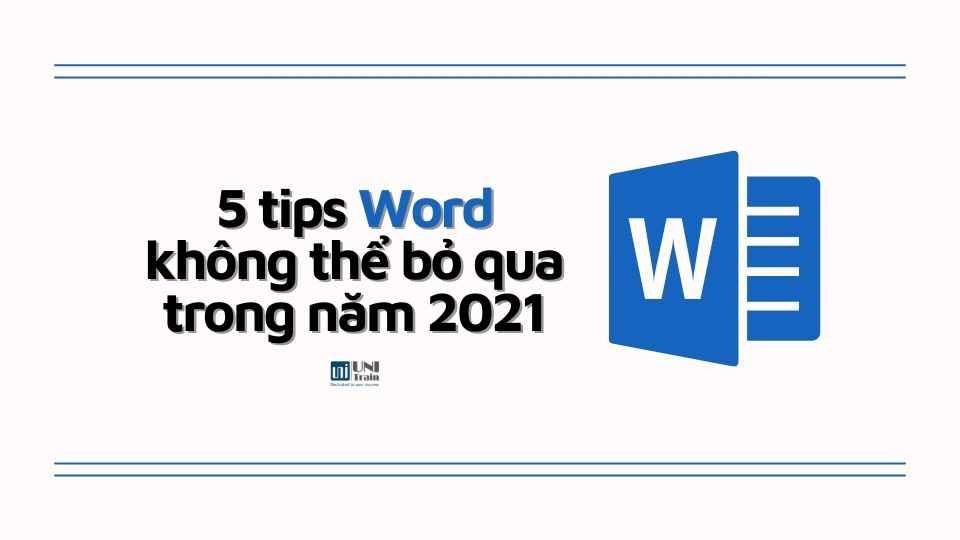Microsoft Word là một công cụ xử lý văn bản đơn giản và dễ sử dụng. Tuy nhiên, ngay cả khi bạn tự cho mình là một người sử dụng Word khá thành thạo, có lẽ vẫn còn một số mẹo bạn cần học để trở nên hiệu quả và chuyên nghiệp hơn. Dưới đây là một số mẹo UniTrain tổng hợp.
Bắt đầu với template có sẵn
Tip đầu tiên này rất đơn giản nhưng thường bị bỏ qua. Bất kể bạn đang tạo văn bản gì, bạn luôn bắt đầu từ con số không và luôn chọn tài liệu hoàn toàn trống? Template có sẵn của Word sẽ làm bạn ngạc nhiên với khả năng của nó.
Việc duyệt qua một số mẫu hiện có của Word có thể giúp bạn tiết kiệm rất nhiều thời gian. Từ sơ yếu lý lịch đến tài liệu quảng cáo, Word cung cấp rất nhiều mẫu hữu ích có thể loại bỏ tất cả các vấn đề đau đầu liên quan đến định dạng của bạn. Từ đó giúp bạn có được một tài liệu chuyên nghiệp và bóng bẩy.
Vậy làm thế nào để bạn tìm thấy chúng? Khi bạn mở Word, thay vì tạo một tài liệu trống, bạn có thể xem qua một số template khác nhau ngay tại đó và thậm chí sử dụng thanh tìm kiếm để tìm một cái gì đó cụ thể.

Học các phím tắt
Bạn có thường xuyên cảm thấy khó khăn khi chuyển từ sử dụng bàn phím sang chuột rồi quay lại bàn phím không? Đã đến lúc bạn nên học các phím tắt của Word.
UniTrain gợi ý một số trường hợp như:
Khi bạn vô tình gõ in hoa một đoạn văn bản. Bạn chỉ cần bôi đen chúng và dùng tổ hợp phím SHIFT + F3.

Hay khi bạn muốn tạo dấu liệt kê mà không muốn rời khỏi vị trí hiện tại. Chỉ cần gõ dấu hoa thị * và gõ phím cách, dấu liệt kê sẽ xuất hiện ngay vị trí của bạn.

Lưu định dạng yêu thích
Giả sử bạn có những văn bản phải làm đi làm lại nhiều lần như báo cáo hàng tuần, hàng tháng. Và mỗi tuần phải lặp lại cùng một định dạng cho văn bản của mình. Điều này sẽ rất nhàm chán và mất nhiều thời gian. Tuy nhiên bạn sẽ không phải làm như thế với chức năng Quick Styles trong Word. Bạn có thể lưu và sử dụng định dạng thường dùng một cách dễ dàng vào lần tiếp theo.
Để sử dụng tính năng này, bạn hãy đánh dấu văn bản đã định dạng. Sau đó vào menu Style Pane trong thanh Home. Nhấn chọn New Style, đặt tên và bạn đã có một mẫu định dạng. Giờ đây bạn chỉ cần 1 click để định dạng văn bản của mình.

Chuẩn bị các câu và cụm từ có sẵn
Giống như bạn có thể nhanh chóng chèn định dạng mẫu, bạn cũng có thể chèn các cụm từ hoặc câu thông dụng mà bạn sử dụng chỉ bằng một nút bấm.
Khá tiện dụng phải không? Thay vì sao chép và dán văn bản từ một báo cáo trước đây hoặc viết lại nó mỗi lần, bạn có thể lưu chúng dưới dạng Auto Text.
Để làm như vậy, bạn cần soạn thảo văn bản mẫu và bôi đen nó. Sau đó, nhấp vào “Insert” ở trên cùng, chọn “Auto Text” và chọn “New”. Đặt tên cho văn bản mẫu và lưu nó.

Tối ưu hoá việc sao chép và dán
Hầu như tất cả chúng ta đều thường xuyên sử dụng sao chép và dán. Tuy nhiên, khi bạn cần phải làm như vậy nhiều lần, bạn có thể cảm thấy khó chịu khi phải quay lại tài liệu gốc và sao chép từng đoạn một.
May mắn là có một thủ thuật có thể giúp bạn tăng cường việc sao chép và dán của mình. Nó được gọi là Spike, việc sao chép và dán chỉ gọn trong 1 thao tác.
Chọn văn bản bạn muốn chuyển đến rồi nhấn CTRL + F3. Văn bản vừa chọn sẽ biến mất. Lúc này nó đã được chuyển đến Spike. (Tuy nhiên, bạn cần nhấn thêm CTRL + Z nếu bạn muốn giữ lại văn bản)
Tiếp tục làm tương tự với những văn bản tiếp theo cần sao chép. Sau đó, khi bạn cần dán tất cả văn bản vừa lưu trữ, chỉ cần nhấn CTRL + SHIFT + F3. Spike sẽ được làm trống và dán tất cả dữ liệu trên vào nơi bạn cần.
Hy vọng những mẹo trên sẽ giúp bạn tiết kiệm thời gian sử dụng Word.
UniTrain lược dịch
Xem thêm