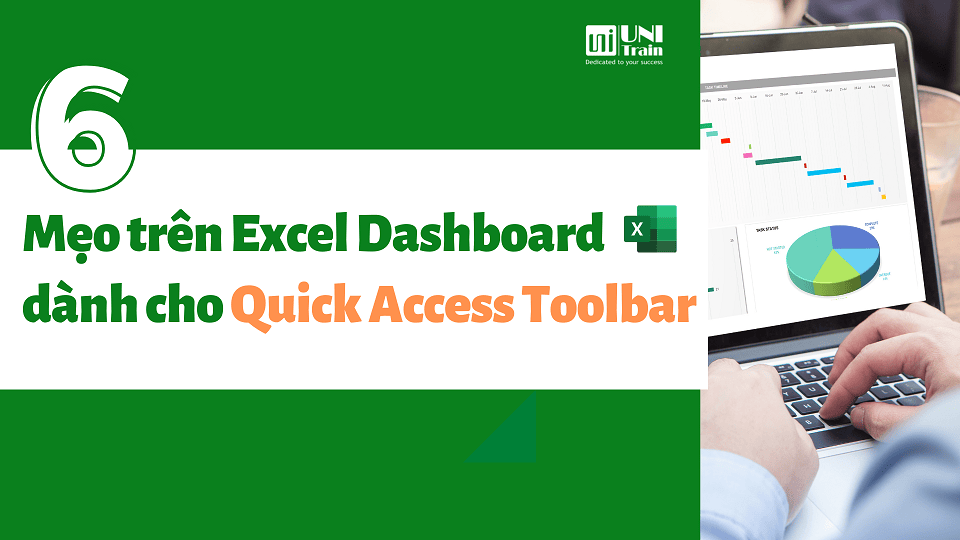Khi tạo Dashboard, bạn có thể mất rất nhiều thời gian để căn chỉnh và thay đổi kích thước biểu đồ, shapes. Để hợp lý hóa quy trình, UniTrain sẽ bật mí cho các bạn nên thêm một số thao tác vào Quick Access Toolbar (QAT). Dưới đây là 7 cách để tiết kiệm thời gian sử dụng QAT khi xây dựng Dashboard
1. Chọn Công cụ Objects
Công cụ Objects giúp bạn chọn nhiều đối tượng cùng một lúc. Khi bạn sử dụng công cụ này, tất cả những gì bạn phải làm là nhấp và kéo con trỏ xung quanh các đối tượng bạn muốn chọn.
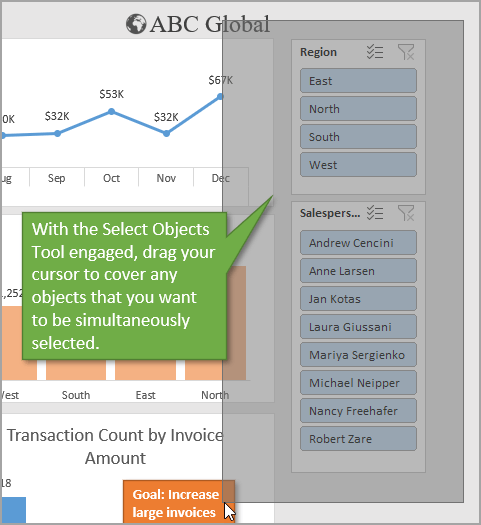
Khi bạn thả kéo, bạn có thể thấy rằng các đối tượng đã được chọn .
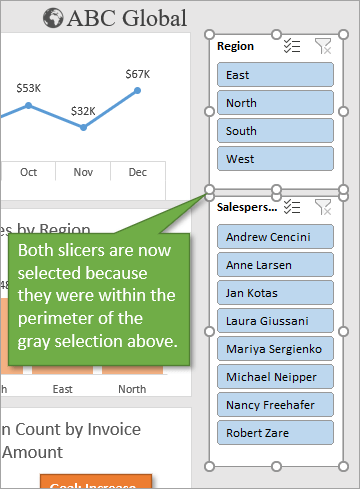
Lựa chọn phải bao gồm TOÀN BỘ đối tượng để đối tượng được chọn, không chỉ một phần của nó.
Một mục khác cần lưu ý là khi bạn sử dụng Công cụ Select Objects, bạn không thể chọn bất kỳ ô nào trên trang tính. Trước tiên, bạn phải tắt nó đi để tương tác bình thường với các ô trên trang tính.
Thêm công cụ Select Objects vào QAT
Để thêm tính năng này vào Quick Access Toolbar:
- Bắt đầu bằng cách nhấp chuột phải vào bất kỳ đâu trên QAT .
- Sau đó chọn Tùy chỉnh Quick Access Toolbar.
- Mở ra cửa sổ Excel Options, cửa sổ này hiển thị danh sách các lệnh tiềm năng ở bên trái và các lệnh thực tế ở bên phải .
- Thay đổi tùy chọn thả xuống thành All Commands.
- Chọn mục Chọn đối tượng và sau đó nhấp vào nút Thêm để di chuyển nó vào cột bên phải.
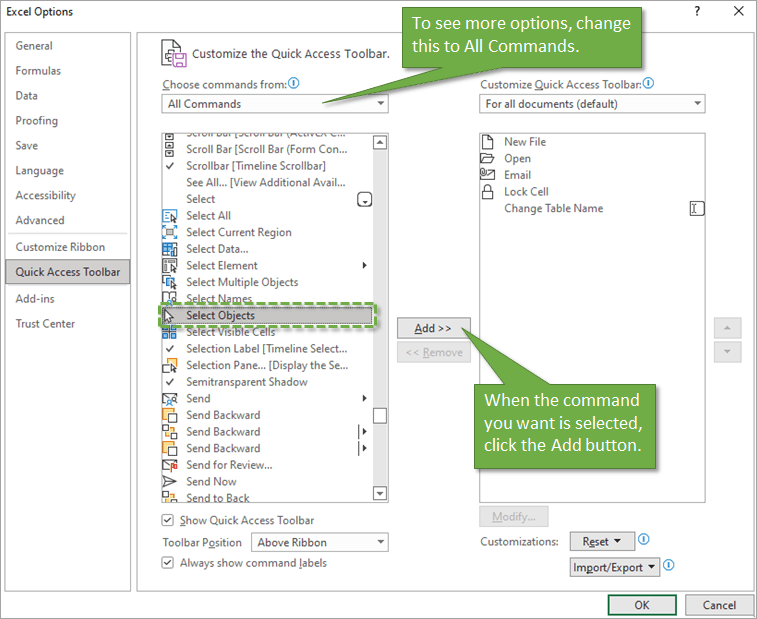
Như bạn có thể thấy ở trên, mỗi lệnh trong danh sách đều đi kèm với một biểu tượng cụ thể . Sau khi nhấn OK , bạn sẽ thấy biểu tượng đó như một tùy chọn trong Quick Access Toolbar.
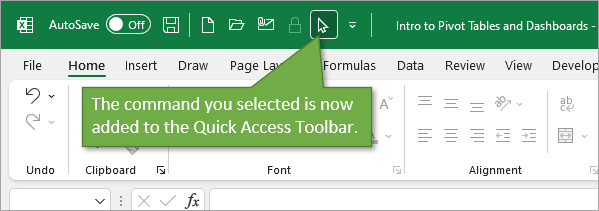
Bạn có thể sử dụng quy trình này để thêm bất kỳ lệnh nào vào QAT. Nhưng nếu lệnh bạn muốn đã được tìm thấy trên Ribbon , thì một cách dễ dàng hơn để thêm nó vào QAT là nhấp chuột phải.
2. Căn chỉnh các tính năng của đối tượng
Có thể bạn sẽ muốn căn chỉnh các hình dạng và đối tượng để chúng xuất hiện gọn gàng và có tổ chức trên dashboard. Mặc dù điều này khá dễ thực hiện trong Ribbon, nhưng vấn đề là điều hướng đến tùy chọn căn chỉnh thay đổi tùy thuộc vào (các) loại đối tượng
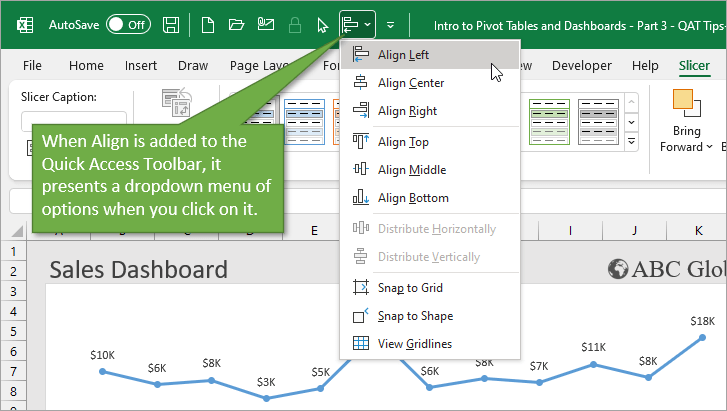
Ví dụ, nếu bạn đang căn chỉnh một biểu đồ, đi đến tab Format và sau đó tìm tùy chọnAlign trong phần Sắp xếp của Ruy-băng.
3. Ngăn lựa chọn
Một tùy chọn tuyệt vời khác để thêm vào QAT là Ngăn Selection. Đó là bởi vì Ngăn Selection liệt kê tất cả các hình dạng và đối tượng mà bạn có thể tìm thấy trên trang tính hiện tại .
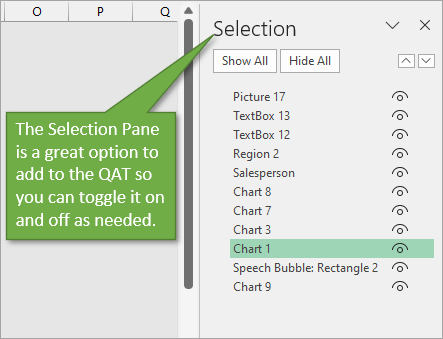
Từ Ngăn lựa chọn, bạn có thể chọn các đối tượng, đổi tên, ẩn tạm thời, hiển thị lại và sắp xếp lại các đối tượng .
Một lần nữa, bạn có thể nhanh chóng thêm bất kỳ nút nào vào QAT bằng cách nhấp chuột phải vào biểu tượng trong Ribbon. Bạn có thể tìm Ngăn Selection trên tab Format.
4. Bring to Front/Send to Back
Khi một shape được chọn, bạn sẽ tìm thấy trên tab Format một số tùy chọn Bring Forward vàSend Backward. Trong các danh sách thả xuống này, bạn cũng sẽ tìm thấy Bring to Front và Send to Back. Các tùy chọn này dành cho các hình dạng và đối tượng được xếp chồng lên nhau.
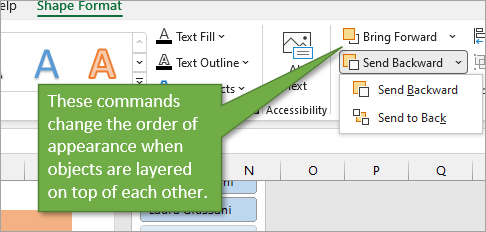
5. Thay đổi Font, Fill, và Line Color
Vì đây là những thao tác được sử dụng thường xuyên, nên đưa chúng vào QAT. Bạn có thể tìm thấy Font color và Fill color trên tab Home. Line color trên tab Format
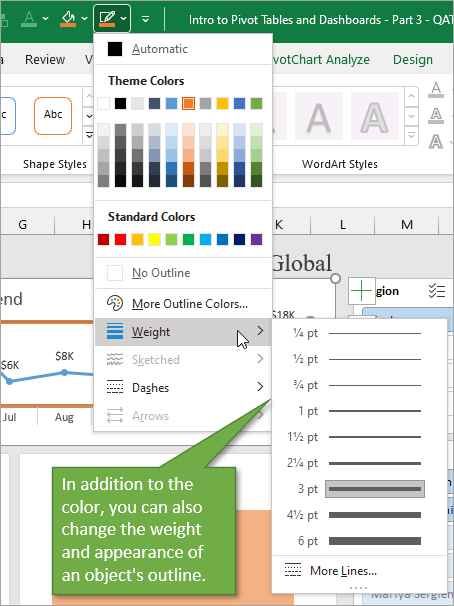
6. Nhập / Xuất Quick Access Toolbar
Bạn có thể tìm thấy import/export trên cùng cửa sổ Excel Options
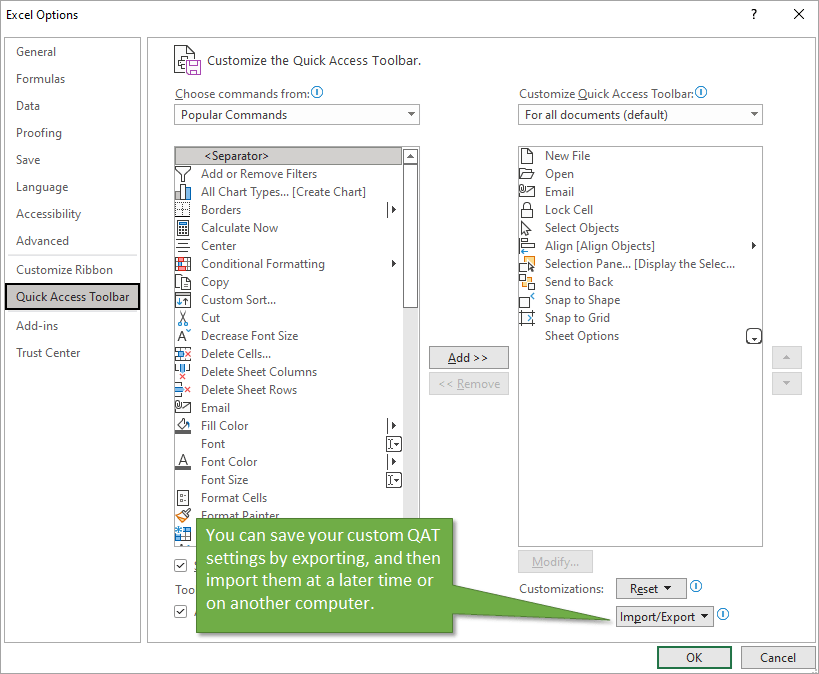
Nguồn: Excel Campus
Xem thêm