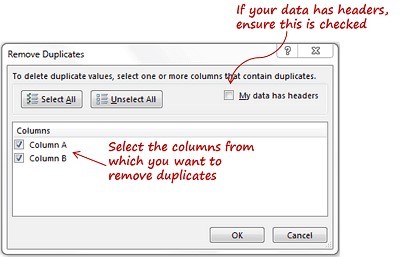Khi nhập dữ liệu trong Excel, đặc biệt là tập dữ liệu ‘khổng lồ’, việc xảy ra những sai sót như cấu trúc, vị trí, định dạng, khoảng trống thừa,… là điều không thể tránh khỏi. Đừng lo, bài viết này sẽ giúp bạn khắc phục lỗi sai và làm sạch dữ liệu trong Excel bằng nhiều cách khác nhau.
1. Làm sạch dữ liệu bằng cách xóa bỏ khoảng trống thừa
Hàm TRIM trong Excel dùng để loại bỏ các khoảng trống ra khỏi văn bản, chỉ để lại một khoảng trống giữa các từ.
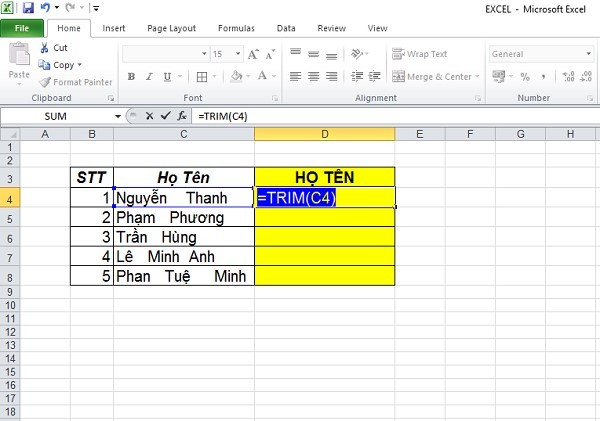
2. Chọn và xử lý tất cả các ô trống
Thay vì điền vào tất cả các ô trống giá trị ‘0’ hoặc ‘Không có sẵn’ để xóa các ô trống thừa làm mất thời gian, thì bạn chỉ cần chọn tất cả các ô trống trong tập dữ liệu cùng một lúc qua 4 bước đơn giản dưới đây:
Bước 1: Chọn toàn bộ tập dữ liệu.
Bước 2: Nhấn F5 để mở hộp thoại Go to.
Bước 3: Nhấp vào Special… (ở dưới cùng bên trái) để mở hộp thoại Go To Special.
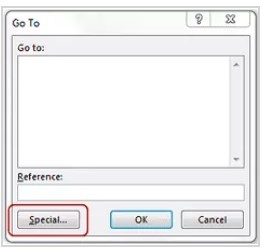
Bước 4: Chọn tùy chọn Blanks > OK.
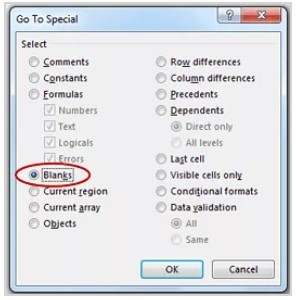
Nếu bạn muốn nhập giá trị ‘0’ hoặc ‘Không có sẵn’ trong tất cả các ô này, chỉ cần nhập nó và nhấn Ctrl + Enter.
3. Chuyển đổi số ở dạng văn bản thành số
Bước 1: Trong bất kỳ ô trống nào, hãy nhập 1.
Bước 2: Chọn ô mà bạn đã nhập 1 và nhấn Ctrl + C.
Bước 3: Chọn ô/dải ô mà bạn muốn chuyển đổi thành số.
Bước 4: Chọn Paste à Paste Special.
Bước 5: Trong hộp thoại Paste Special, chọn tùy chọn Multiply.
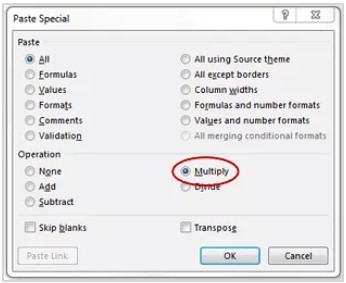
Bước 6: Nhấn OK để chuyển đổi tất cả các số ở định dạng văn bản trở lại số.
4. Xóa các bản sao
Có 2 điều bạn có thể xử lý với dữ liệu trùng lặp là ĐÁNH DẤU hoặc XÓA.
- Để đánh dấu dữ liệu trùng lặp: Chọn dữ liệu và truy cập vào công cụ Home > Conditional Formatting > Highlight Cells Rules > Duplicate Values.
Sau đó chỉ định định dạng và tất cả các giá trị trùng lặp được đánh dấu.
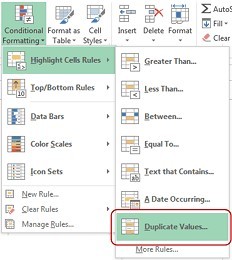
- Xóa các bản sao trong dữ liệu: Chọn dữ liệu và truy cập vào công cụ Data > Remove Duplicates. Nếu dữ liệu của bạn có tiêu đề, hãy đảm bảo rằng tùy chọn My data has headers ở trên cùng bên góc phải được chọn.
Chọn cột mà bạn muốn xóa các bản sao và nhấn OK.
5. Đánh dấu lỗi
Bước 1: Chọn toàn bộ tập dữ liệu.
Bước 2: Nhấn F5 để mở hộp thoại Go to.
Bước 3: Chọn Special ở dưới cùng bên trái.
Bước 4: Chọn Formulas và bỏ chọn tất cả các tùy chọn ngoại trừ Errors.
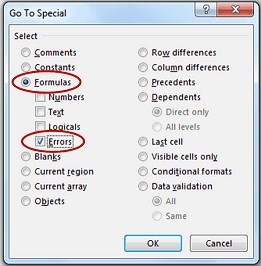
6. Đổi văn bản thành chữ thường/chữ hoa
Việc xuất hay tải tệp dữ liệu đôi khi sẽ bị ảnh hưởng đến lỗi văn bản. Để làm cho tất cả văn bản đều nhất quán chữ thường/ chữ hoa, bạn hãy sử dụng 2 HÀM dưới đây:
- LOWER () – Chuyển đổi tất cả văn bản thành chữ thường.
- UPPER () – chuyển đổi tất cả văn bản thành chữ hoa
7. Phân tích cú pháp dữ liệu với tính năng Text to Column
Khi lấy dữ liệu từ cơ sở dữ liệu hoặc nhập dữ liệu từ tệp văn bản, có thể xảy ra trường hợp tất cả văn bản nằm trong một ô. Trong trường hợp này, bạn có thể phân tích cú pháp văn bản này thành nhiều ô bằng tính năng Text to Column trong Excel.
![]()
Bước 1: Chọn dữ liệu/văn bản bạn muốn phân tích cú pháp.
Bước 2: Truy cập vào công cụ Data > Text to Column để mở trình hướng dẫn Text to Columns Wizard:
2.1 Chọn kiểu dữ liệu (chọn Delimited nếu dữ liệu không có khoảng cách đều nhau và được phân tách bằng các ký tự như dấu phẩy, dấu gạch ngang, dấu chấm ..) > Nhấn Next.
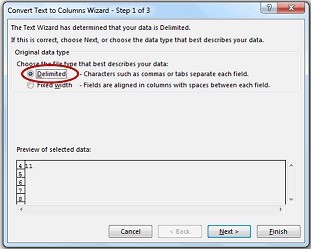
2.2 Chọn Delimiter (phân tách dữ liệu). Bạn có thể chọn dấu phân cách được xác định trước hoặc bất kỳ thứ gì khác bằng cách sử dụng tùy chọn Other.
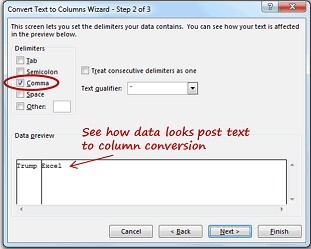
- Chọn định dạng dữ liệu > chọn ô đích. Nếu ô đích không được chọn, ô hiện tại sẽ bị ghi đè lên.
Bước 3: Bấm nút Finish để kết thúc.
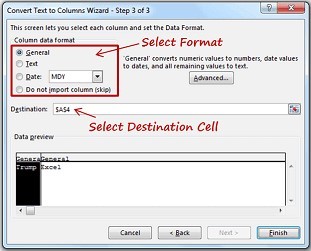
8. Kiểm tra chính tả
Để kiểm tra lỗi chính tả hoặc sai sót trong tập dữ liệu, hãy sử dụng ngay phím tắt F7 quyền năng nhé!
9. Xóa tất cả định dạng
Nếu dùng nhiều cơ sở dữ liệu để lấy dữ liệu, bạn sẽ thấy Format không đồng nhất. Bởi mỗi cơ sở dữ liệu đều có định dạng khác nhau nên khi nhập vào sẽ rất lộn xộn. Do đó, #UniTrain hướng dẫn bạn cách xóa tất cả các định dạng cùng một lúc:
Bước 1: Chọn tập dữ liệu.
Bước 2: Chọn công cụ Home > Clear > Clear Format.
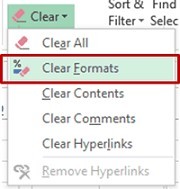
Qua bài viết hướng dẫn một số kỹ năng hữu ích trong Excel, hy vọng các bạn sẽ cố gắng thực hành để có thể ứng dụng trong thực tế nhé!
Nguồn: trumpexcel.com
Xem thêm