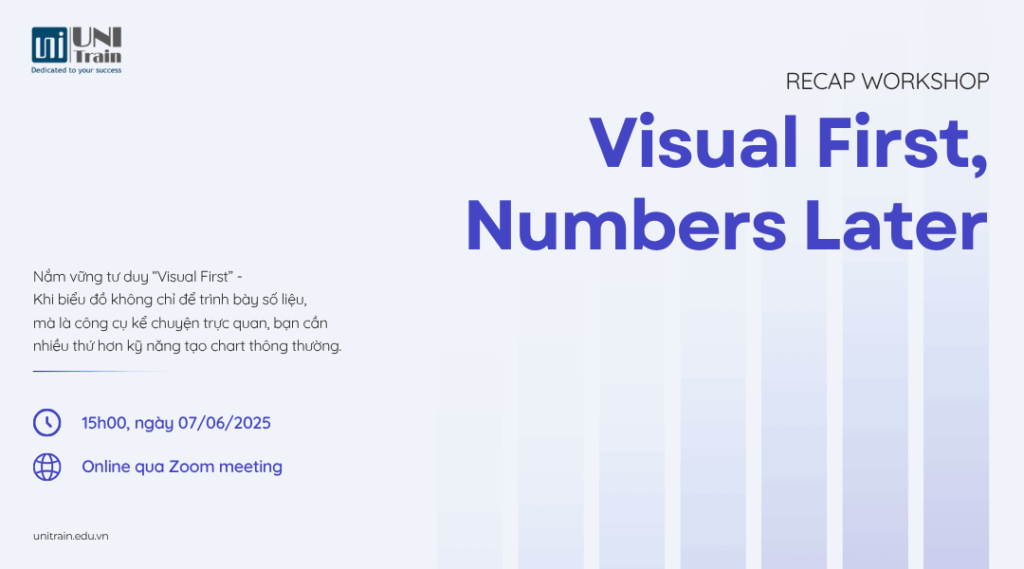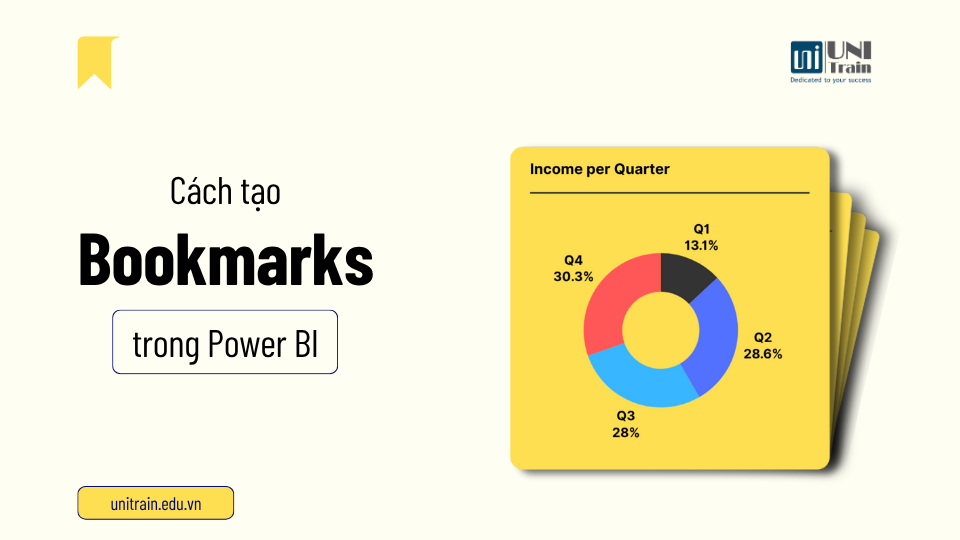Với Name Box, bạn tiết kiệm được một khối thời gian khi làm việc trong Excel vì chiếc hộp nhỏ này sẽ giúp bạn có thể đi đến bất cứ nơi nào trong trang tính, thực sự là một công cụ lựa chọn mạnh mẽ. Đó mới chỉ là một phần nhỏ trong số rất nhiều điều mà Name Box có thể làm. Hãy cùng UniTrain xem tất cả chức năng mà Name Box có thể mang lại cho bạn qua bài viết sau đây!
1. Xác định địa chỉ ô đã chọn
Chọn một khối ô: Name Box sẽ xác định ô đầu tiên trong nhóm ô đã chọn.
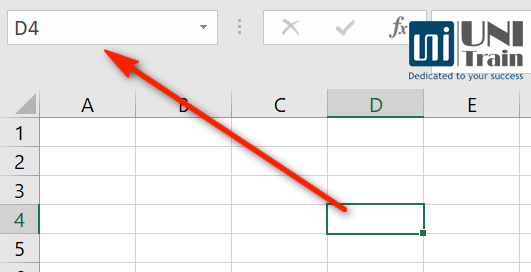
Bạn cần phân biệt ô Active và Selection, như sau:
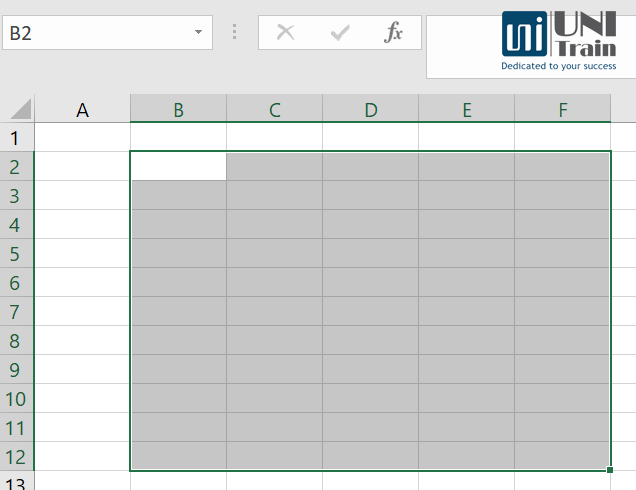
- Ô B2 là ô đang Active.
- Vùng B3:F12 là vùng đang Selection.
2. Chọn một ô hoặc một vùng
Để chọn 1 ô hoặc 1 vùng, bạn gõ trực tiếp địa chỉ của đối tượng bạn muốn chọn vào NAME BOX.
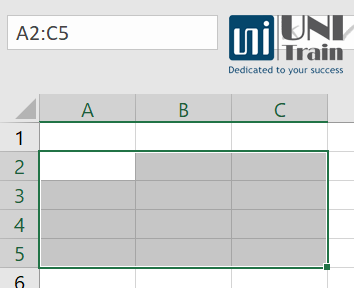
3. Chọn nhiều vùng
Không chỉ 1 vùng đơn lẻ, NAME BOX còn có thể giúp bạn chọn cùng lúc nhiều vùng khác nhau. Gõ địa chỉ các vùng này cách nhau bởi dấu phẩy.
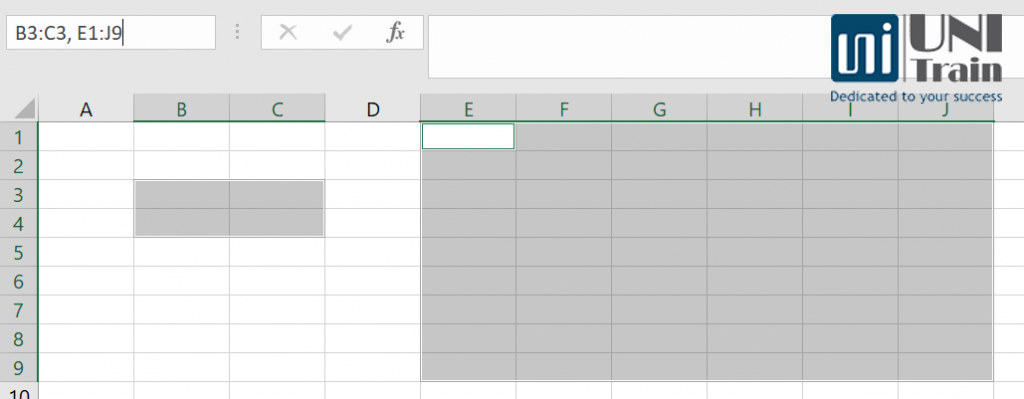
4. Đặt tên cho mọi đối tượng trong bảng tính Excel
NAME BOX còn giúp bạn đặt tên nhanh cho một vùng dữ liệu nào đó. Cách làm vô cùng đơn giản là bạn chỉ cần quét chọn vùng bạn muốn đặt tên và vào NAME BOX nhập tên cho vùng đó.
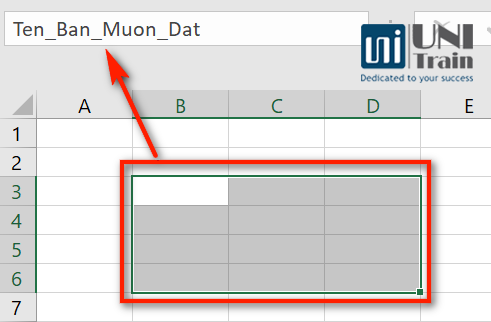
5. Chọn cùng lúc các hàng và cột tách biệt
Để làm được điều này, bạn chỉ cần gõ vào NAME BOX như hình:
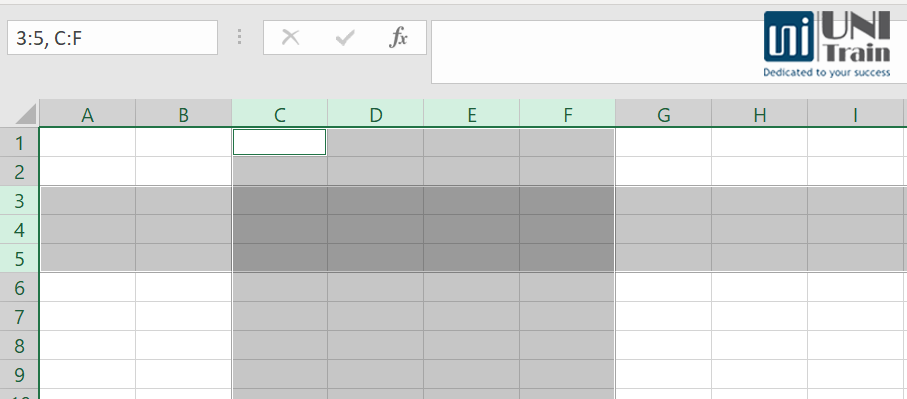
Nếu chỉ muốn chọn 1 cột hay 1 hàng nào đó bạn có thể làm gõ vào Name Box.
Ví dụ: như chọn hàng 5 (gõ 5:5), chọn cột E (gõ E:E)
Với công dụng này, bạn còn có thể vận dụng NAME BOX để chèn hay xóa các hàng, cột một cách nhanh chóng.
Ví dụ: nếu bạn muốn chèn 10 hàng từ hàng 2, hãy nhập 2:11 vào Name Box và nhấn Enter. Excel sẽ chọn 10 hàng tiếp theo bắt đầu từ hàng 2 (bạn phải nhập con số 11 vì hàng thứ hai cũng sẽ được tính vào số 10 hàng tiếp theo).
Sau đó, nhấp chuột phải vào các hàng đã chọn và chọn Insert. 10 hàng trống sẽ được chèn bắt đầu từ hàng 2.
Phương pháp này hữu ích giúp bạn có thể chèn hàng ngàn hàng trống trong tíc tắc.
6. Đặt tên cho mọi đối tượng trong bảng tính
NAME BOX còn giúp bạn đặt tên cho các đối tượng trong Excel, như các hình Shapes hay Chart…
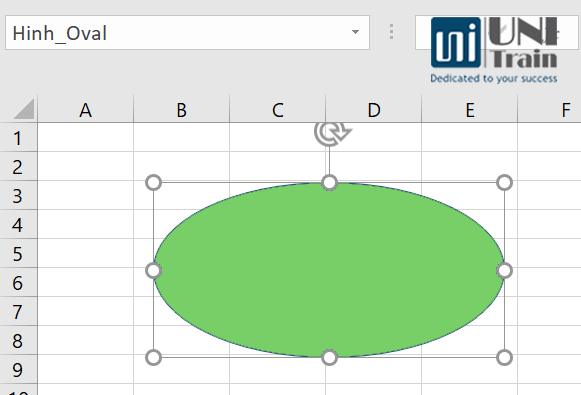
7. Xem MACRO
Nhập tên của MACRO vào NAME BOX. Trình soạn thảo VBA sẽ mở mã nguồn MACRO để bạn chỉnh sửa hoặc xem.

Kết
NAME BOX là một trong nhiều công cụ gần gũi lại hữu dụng không ngờ, giúp tiết kiệm thời gian và tăng năng suất lao động khi làm việc trong Excel. Và đó chính là lý do tại sao bạn không nên bỏ qua tiện ích này.
Chúc bạn thực hiện thành công
UniTrain – Hồng Duyên tổng hợp
Xem thêm
Khóa học Ứng dụng Excel trong xử lý dữ liệu
Data Visualization – Cách trực quan hóa dữ liệu dành cho người làm tài chính – kế toán