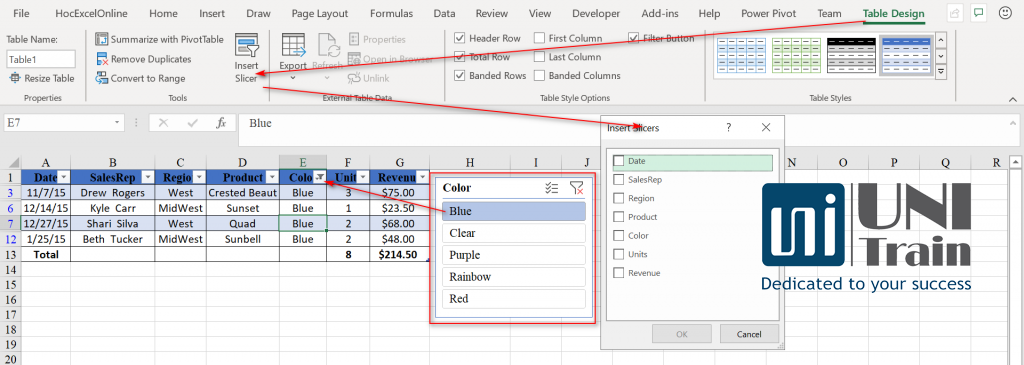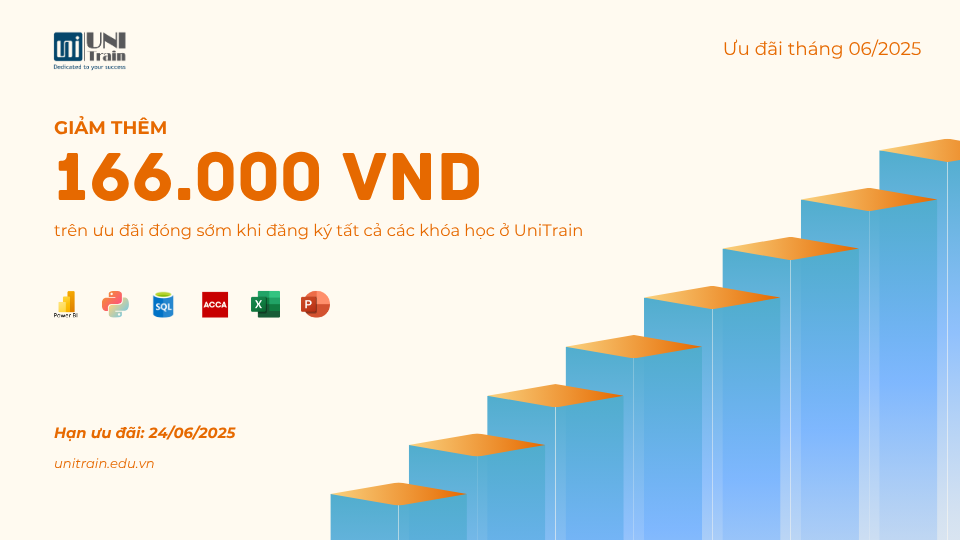Đối với những dữ liệu lặp lại hay tương tự nhau trong Microsoft Excel, ta có thể sử dụng tính năng bảng (table) để làm việc một cách hiệu quả nhất. Hãy cùng UniTrain tìm hiểu cách để khai thác tối đa hiệu quả các công dụng của tính năng TABLE cực kỳ gần gũi này qua bài viết sau nhé!
CÁCH TẠO BẢNG
Cách 1: Bấm chọn bất cứ ô nào trong phạm vi dữ liệu và tới Tab Insert chọn Table,
Cách 2: Ctrl + T hoặc Ctrl + L.
1. Xếp và lọc dễ dàng
Khi đã có bảng, Excel có bộ lọc ở mỗi cột tiêu đề của bảng. Bạn có thể thực hiện lọc và sắp xếp nhanh chóng bằng cách chọn một tiêu chí hoặc màu và thả xuống.
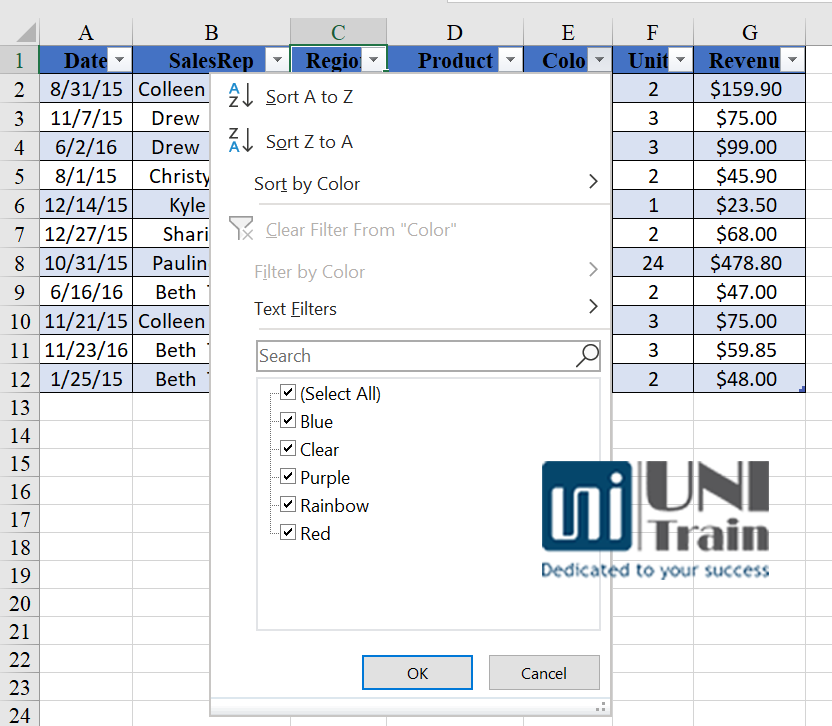
2. Định dạng nhanh
Khi tạo bảng, Excel sẽ tự động áp dụng định dạng hàng cho các bảng mới. Nếu bạn không thích định dạng đó, bạn vẫn có những lựa chọn khác từ rất nhiều định dạng được xác định trước trong thư viện Styles của Table trên Tab Table Design. Bạn cũng có thể sử dụng tùy chọn Format As Table trên Tab Home.
Live Preview dùng để cập nhật định dạng cho bảng ngay lập tức khi bạn di chuyển chuột qua Styles. Điều này sẽ giúp cho bạn tạo được 1 định dạng Table ưng ý và nhanh chóng.
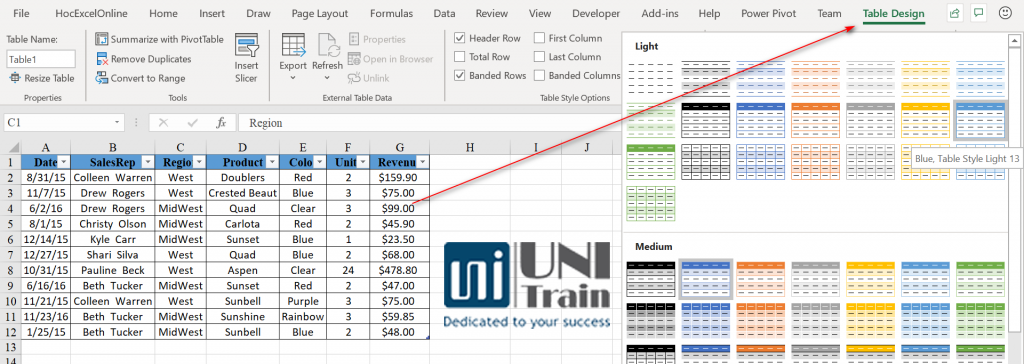
3. Nhập dữ liệu dễ dàng
Với tính năng TABLE, bạn dễ dàng mở rộng vùng bảng chứa thông tin, làm cho việc nhập dữ liệu dễ dàng hơn bao giờ hết.
Để chèn thêm bản ghi mới, chọn bất kỳ ô nào trong hàng bên dưới hàng cuối cùng của bảng và nhập một giá trị. Excel sẽ tự động mở rộng định dạng của bảng để các hàng mới cũng hoạt động tương tự như các hàng đã tạo.
4. Tự động hoàn thành công thức cho các hàng còn lại trong bản
Khi nhập công thức, bạn sử dụng tham chiếu ô và tên phạm vi. Như vậy khi làm việc với bảng, Excel sẽ tự động áp dụng công thức lên phạm vi bạn đã chọn.
Cách khác, bạn chỉ cần nhập công thức ở ô đầu tiên trong bảng và ấn Enter thì tất cả các dòng còn lại trong Table sẽ được áp dụng công thức đó, bạn sẽ không cần phải tự tay FillDown cho các dòng còn lại như cách làm việc với 1 phạm vi vùng.
5. Tổng số nhanh
Thêm một hàng để tính Tổng vào bảng đơn giản như sau:
Bước 1: Nhấp vào bất cứ nơi nào trong bảng và sau đó nhấp vào Tab Design Table. Tick chọn mục Total Row để thêm dòng tổng vào cuối bảng.
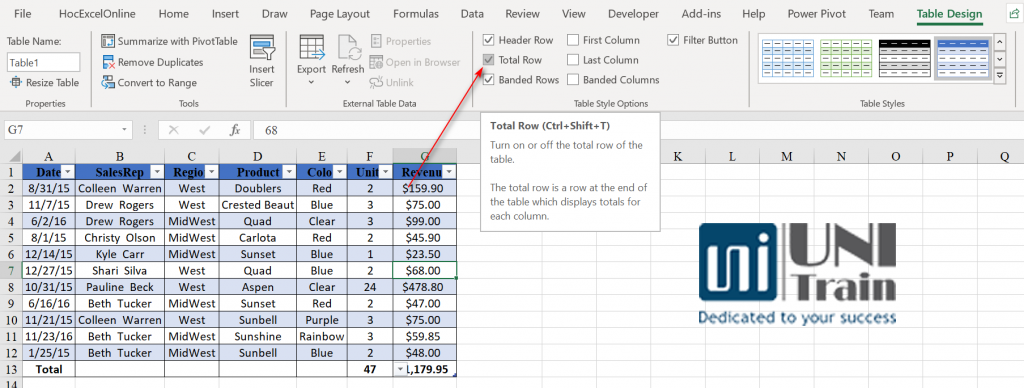
Bước 2: Tùy chọn hiển thị hay ẩn hàng công thức. Bạn có thể tắt nó để nhập dữ liệu dễ dàng hơn.
Bước 3: Nhấp vào thả xuống của tính năng Total Row, để dễ dàng thay đổi chức năng. Mỗi trường luôn có một thả xuống giúp bạn có thể chọn hay thay đổi bất kỳ tính năng nào.
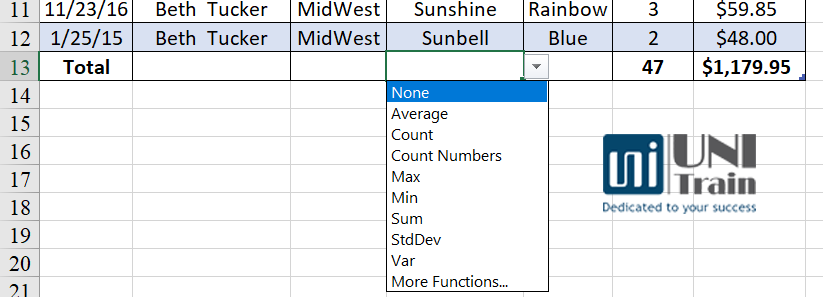
6. Luôn luôn nhìn thấy tiêu đề
Khi làm việc với phạm vi dữ liệu, các ô tiêu đề biến mất khi bạn cuộn trang. Bạn có thể xử lý được điều này bằng chức năng Freeze Panes trong Tab View.
Tuy nhiên, khi làm việc với Table các tiêu đề bảng luôn hiển thị một cách tự động và bạn sẽ không cần thêm 1 thao táo nào khác để có được điều đó
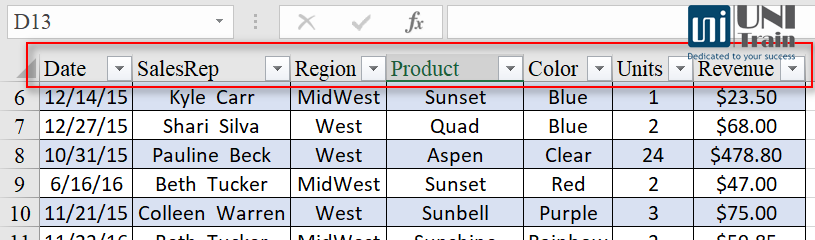
7. Biểu đồ động
Nếu bạn tạo biểu đồ căn cứ vào Table thì Excel sẽ tự động cập nhật biểu đồ khi bạn thay đổi khi bạn thay đổi thông tin dữ liệu trong Table.
8. Sử dụng SLICER để lọc
Một trong những điểm hữu ích khác không thể bỏ qua khi bạn làm việc với Table là bạn có thể dùng Insert Slicer để thao táo lọc 1 trở nên trực quan và nhanh chóng hơn.
9. Phím tắt chọn toàn bộ TABLE
Để chọn toàn bộ Table, ta có 2 cách:
Cách 1: Chọn 1 ô bất kỳ nào đó trong Table và ấn đồng thời tổ hợp phím Ctrl + Shift + 8
Cách 2: Ctrl + A. Tuy nhiên, nếu bạn chọn Total Row thì với phím tắt Ctrl + A bạn sẽ không chọn được dòng Total Row đó, còn Ctrl + Shift + 8 thì sẽ chọn được.
10. Các tính năng khác trong tab table design
Ngoài ra, trên Tab Table Design sẽ có những sự lựa chọn khác, được chia thành 5 nhóm như sau, trong 5 nhóm này lại có những tuỳ chọn khác nhau cho mỗi nhóm đó, là những tiện ích xoay quay tính năng TABLE.
- Properties
- Tools
- External Table Data
- Table Style Options
- Table Styles
Kết
UniTrain hy vọng sau bài viết trên, bạn sẽ yêu mến tính năng TABLE hơn và khai thác hết được những tính năng tuyệt vời của nó để phục vụ cho việc nhập dữ liệu trong công việc và học tập.
UniTrain – Hồng Duyên tổng hợp
Xem thêm
Khóa học Ứng dụng Excel trong xử lý dữ liệu
Data Visualization – Cách trực quan hóa dữ liệu dành cho người làm tài chính – kế toán