Excel không chỉ có khả năng tính toán dữ liệu cơ bản mà bạn còn có thể thực hiện phân tích dữ liệu. Tuy nhiên, Excel có nhiều hàm. Đôi khi nó trở nên bối rối để chọn một trong những tốt nhất. Trong bài viết này, UniTrain sẽ cung cấp cho bạn một số mẹo và thủ thuật để làm việc trên Excel và giúp bạn tiết kiệm thời gian.
Tạo suy luận từ dữ liệu
1. Pivot Table:
Bất cứ khi nào bạn làm việc với dữ liệu của công ty, bạn sẽ tìm kiếm câu trả lời cho những câu hỏi như “Doanh thu do các chi nhánh ở khu vực phía Bắc đóng góp là bao nhiêu?” hoặc “Số lượng khách hàng trung bình cho sản phẩm A là bao nhiêu?” và nhiều người khác.
PivotTable của Excel giúp bạn trả lời những câu hỏi này một cách dễ dàng. Bảng tổng hợp là một bảng tóm tắt cho phép bạn đếm, trung bình, tổng và thực hiện các phép tính khác theo tính năng tham chiếu mà bạn đã chọn, tức là Nó chuyển đổi bảng dữ liệu thành bảng suy luận giúp đưa ra quyết định. Nhìn vào ảnh chụp nhanh bên dưới:
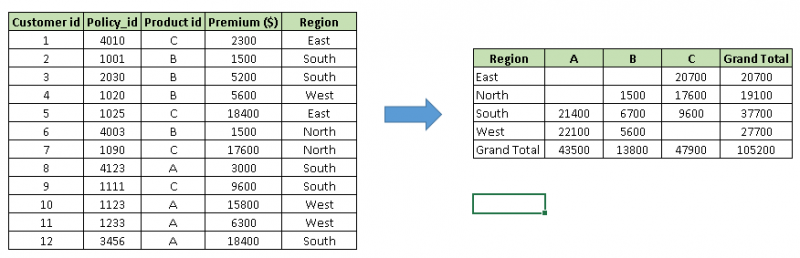
Ở trên, bạn có thể thấy bảng bên trái có chi tiết bán hàng dựa trên từng khách hàng với bản đồ khu vực và sản phẩm. Trong bảng bên phải, đã tóm tắt thông tin ở cấp khu vực, hiện tại giúp đưa ra suy luận rằng khu vực miền Nam có doanh số bán hàng cao nhất.
Phương pháp tạo bảng Pivot:
Bước 1: Bấm vào đâu đó trong danh sách dữ liệu. Chọn tab Chèn và bấm PivotTable. Excel sẽ tự động chọn vùng chứa dữ liệu, bao gồm cả các tiêu đề. Nếu nó không chọn khu vực chính xác, hãy kéo qua khu vực đó để chọn nó theo cách thủ công. Tốt nhất nên đặt PivotTable trên một trang tính mới, vì vậy hãy bấm Trang tính Mới cho vị trí rồi bấm OK
Bước 2: Bây giờ, bạn có thể thấy bảng Danh sách Trường PivotTable, chứa các trường từ danh sách của bạn; tất cả những gì bạn cần làm là sắp xếp chúng vào các ô dưới chân bảng điều khiển. Khi bạn đã làm điều đó, sơ đồ bên trái sẽ trở thành PivotTable.
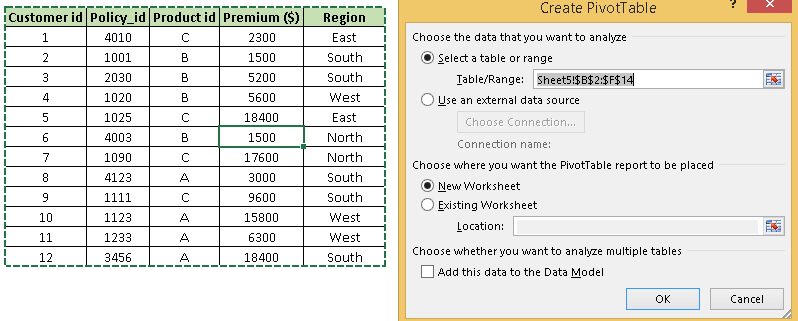
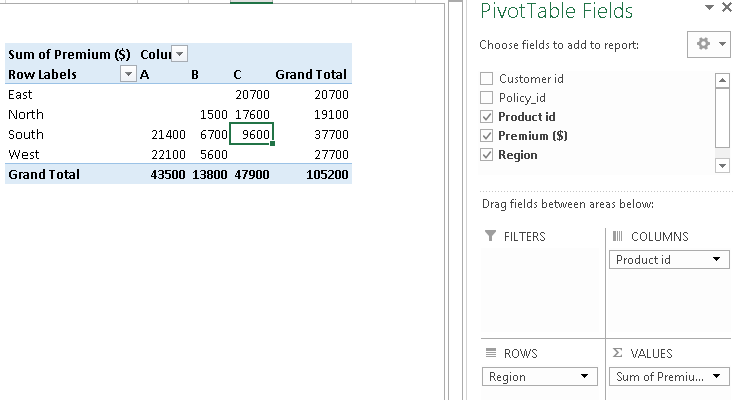
2. Tạo biểu đồ:
Việc xây dựng biểu đồ/đồ thị trong excel không yêu cầu gì khác hơn là chọn phạm vi dữ liệu bạn muốn lập biểu đồ và nhấn F11. Thao tác này sẽ tạo biểu đồ Excel theo kiểu biểu đồ mặc định nhưng bạn có thể thay đổi nó bằng cách chọn kiểu biểu đồ khác. Nếu bạn muốn biểu đồ nằm trên cùng một trang tính với dữ liệu, thay vì nhấn F11, hãy nhấn ALT + F1.
Tất nhiên, trong cả hai trường hợp, khi bạn đã tạo biểu đồ, bạn có thể tùy chỉnh theo nhu cầu cụ thể của mình để truyền đạt thông điệp mong muốn.
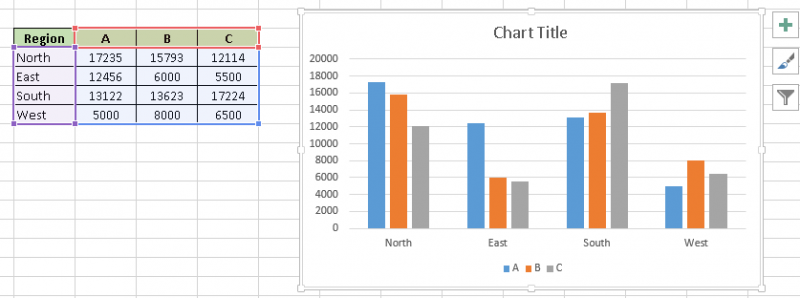
Làm sạch dữ liệu
1. Loại bỏ các giá trị trùng lặp:
Excel có sẵn tính năng loại bỏ các giá trị trùng lặp khỏi bảng. Nó loại bỏ các giá trị trùng lặp khỏi bảng nhất định dựa trên các cột đã chọn, tức là nếu bạn đã chọn hai cột thì nó sẽ tìm kiếm giá trị trùng lặp có cùng sự kết hợp của cả hai cột dữ liệu. Ở trên, bạn có thể thấy A001 và A002 có giá trị trùng lặp nhưng nếu chúng ta chọn cả hai cột “ID” và “Tên” thì chúng ta chỉ có một giá trị trùng lặp (A002, 2). Làm theo các bước sau để loại bỏ các giá trị trùng lặp: Chọn dữ liệu -> Đi tới ruy-băng Dữ liệu -> Loại bỏ các giá trị trùng lặp

 2. Văn bản thành Cột:
2. Văn bản thành Cột:
Giả sử bạn có dữ liệu được lưu trữ trong cột như được hiển thị trong ảnh chụp nhanh bên dưới.

Ở trên, bạn có thể thấy rằng các giá trị được phân tách bằng dấu chấm phẩy “;”. Bây giờ để tách các giá trị này trong một cột khác, UniTrain khuyên bạn nên sử dụng tính năng “Văn bản thành cộ” trong excel. Làm theo các bước dưới đây để chuyển đổi nó thành các cột khác nhau:
1. Chọn phạm vi A1: A6
2. Đi tới ruy-băng “Dữ liệu” -> “Văn bản thành cột”
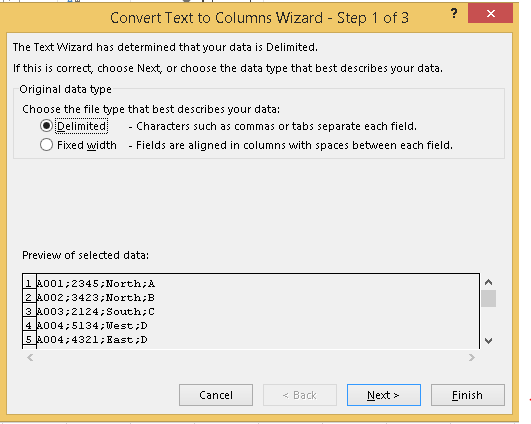
Ở trên, chúng ta có hai tùy chọn “Phân cách” và “Chiều rộng cố định”. Chọn phân tách vì các giá trị được phân tách bằng dấu phân cách (;). Nếu chúng ta muốn chia dữ liệu dựa trên độ rộng, chẳng hạn như bốn ký tự đầu tiên cho cột đầu tiên, 5 đến 10 ký tự cho cột thứ hai, thì chúng ta sẽ chọn Độ rộng cố định.
3. Nhấp vào Tiếp theo -> Đánh dấu hộp kiểm cho “Dấu chấm phẩy” rồi Tiếp theo và kết thúc.
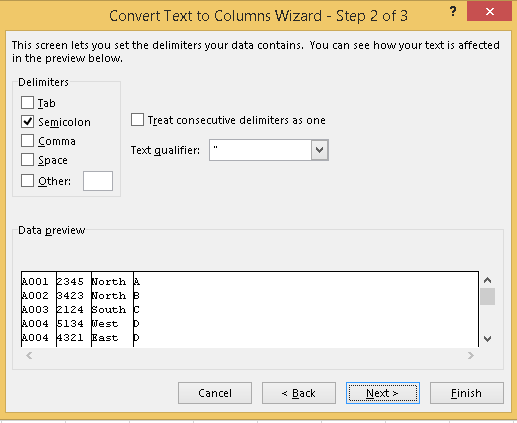
Các phím tắt cơ bản
Phím tắt là cách tốt nhất để điều hướng ô hoặc nhập công thức nhanh hơn. Các mục yêu thích bên dưới đã được liệt kê.
- Ctrl + [Xuống | Mũi tên Lên]: Di chuyển đến ô trên cùng hoặc dưới cùng của cột hiện tại và kết hợp C trl với phím Mũi tên Trái | Phải , di chuyển đến ô xa nhất sang trái hoặc phải trong hàng hiện tại
- Ctrl + Shift + Mũi tên Xuống / Lên: Chọn tất cả các ô ở trên hoặc dưới ô hiện tại
- Ctrl + Home: Điều hướng đến ô A1
- Ctrl + End: Điều hướng đến ô cuối cùng chứa dữ liệu
- Alt + F1: Tạo biểu đồ dựa trên tập dữ liệu đã chọn.
- Ctrl + Shift + L : Kích hoạt bộ lọc tự động cho bảng dữ liệu
- Alt + Mũi tên Xuống: Để mở menu thả xuống của bộ lọc tự động
- Alt + D + S: Để sắp xếp tập dữ liệu
- Ctrl + O: Mở sổ làm việc mới
- Ctrl + N: Tạo sổ làm việc mới
- F4: Chọn phạm vi và nhấn phím F4, nó sẽ thay đổi tham chiếu thành tuyệt đối, hỗn hợp và tương đối.
Excel được cho là một trong những công cụ tốt nhất từng được tạo ra và nó vẫn là tiêu chuẩn vàng cho gần như tất cả các doanh nghiệp trên toàn thế giới. Nhưng cho dù bạn là người mới hay người dùng thành thạo, thì vẫn luôn có điều gì đó để học hỏi. Bạn có thể tham khảo khóa học Combo 3 Khóa Học Kỹ Năng Excel Nâng Cao để thành thạo hơn trong Excel.
UniTrain lược dịch
Xem thêm
Combo 3 Khóa Học Kỹ Năng Excel Nâng Cao
Cách hiện lịch sử thay đổi trong Excel

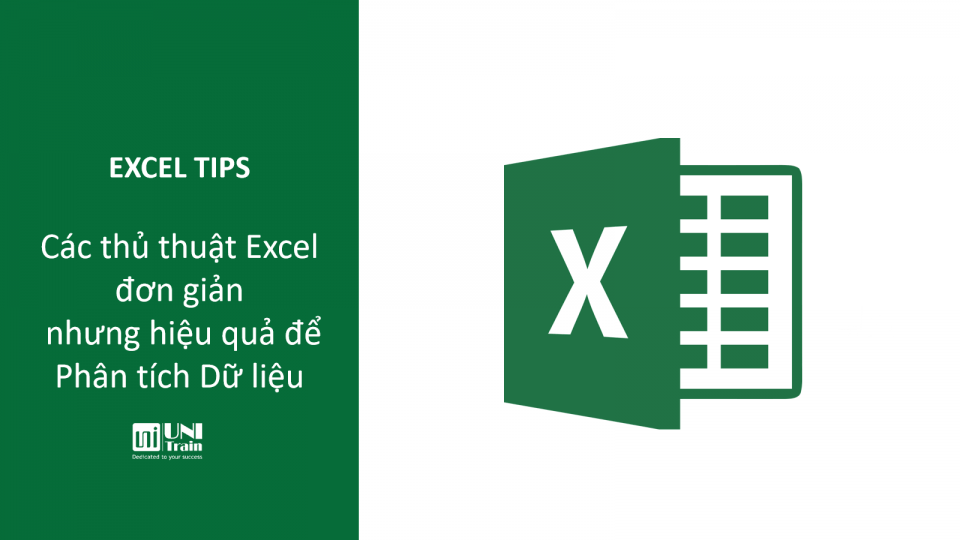
 2. Văn bản thành Cột:
2. Văn bản thành Cột:


