Việc tạo một bảng và sử dụng các công thức Excel trong Word rất đơn giản. Tuy nhiên, bạn sẽ bị hạn chế các công thức sử dụng trong Word.
Ví dụ: nếu cố gắng chèn dữ liệu doanh thu vào bảng, người dùng có thể thêm một cột để bán hàng, một cột khác cho tổng chi phí và cột thứ ba để tính lợi nhuận. Người dùng cũng có thể tính giá trị trung bình hoặc tối đa cho mỗi cột này.
Phương pháp 1: Dán dữ liệu bảng tính vào Word
Nếu đã có dữ liệu vào bảng tính, ta chỉ có thể sao chép dữ liệu đó vào Microsoft Word.
Bước 1: Sao chép các ô có chứa dữ liệu và mở một Word
Bước 2: Tại vùng chọn Paste, nhấp vào mũi tên bên dưới Paste và nhấp vào Paste Special.
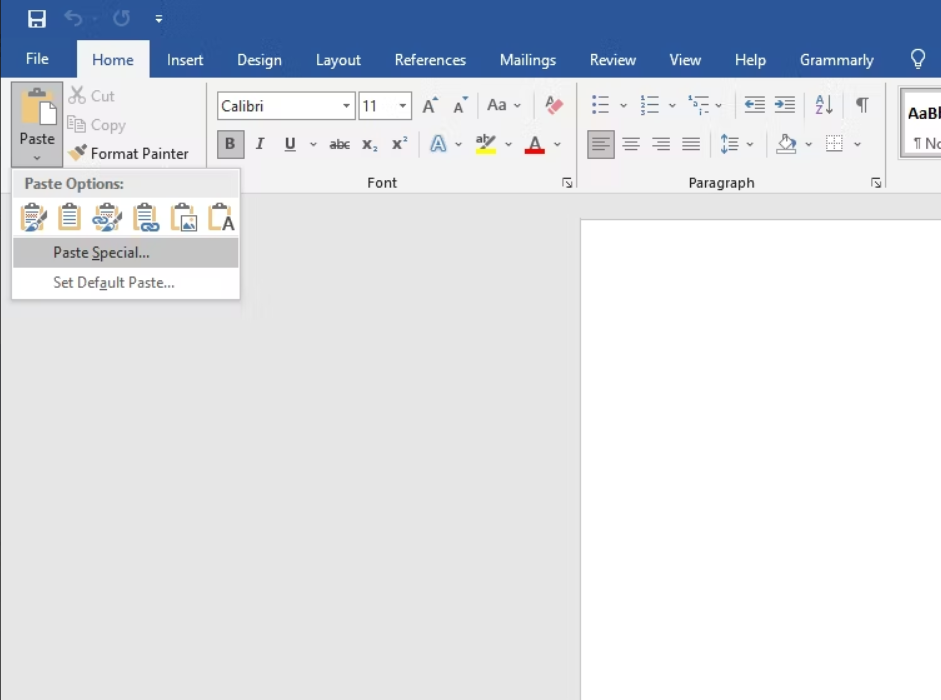
Bước 3: Một cửa sổ bật lên hiện lên, nơi mà người dùng cần chọn những gì muốn dán nội dung đã sao chép vào. Microsoft Excel Worksheet Object và nháy OK.
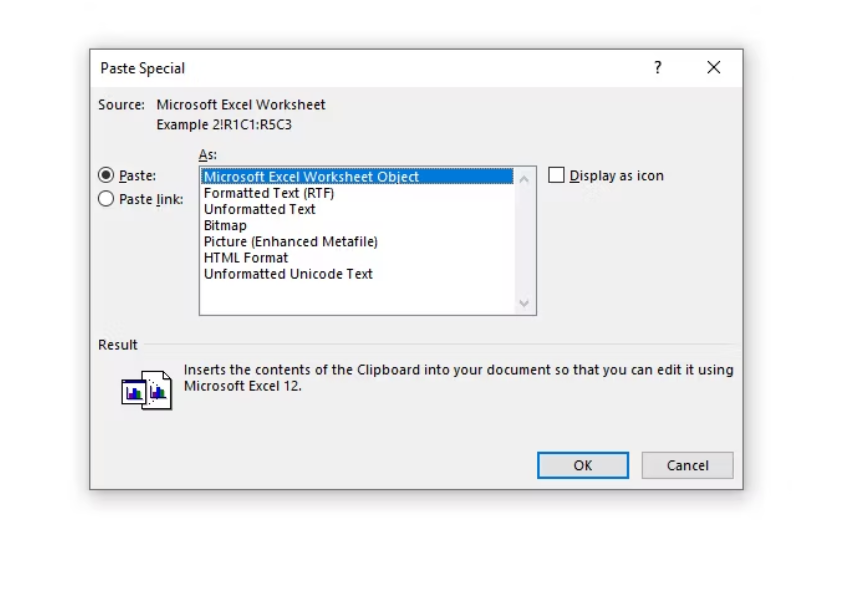
Bước 4: Dữ liệu bây giờ sẽ xuất hiện trong Word và các ô cũng sẽ chứa các công thức.
Để thực hiện bất kỳ chỉnh sửa nào, nhấp đúp vào nội dung đã dán và Word sẽ chuyển đổi thành nội dung Excel.
Phương pháp 2: Thêm công thức vào bảng trong Word
Bước 1: Chèn bảng vào tài liệu và điền dữ liệu vào bảng.
Bước 2: Điều chỉnh độ dài các ô sao cho phù hợp. Mỗi khi chọn dữ liệu trong ô, ta hãy chuyển tới Layout (tab) và chọn Formula từ nhóm Data.
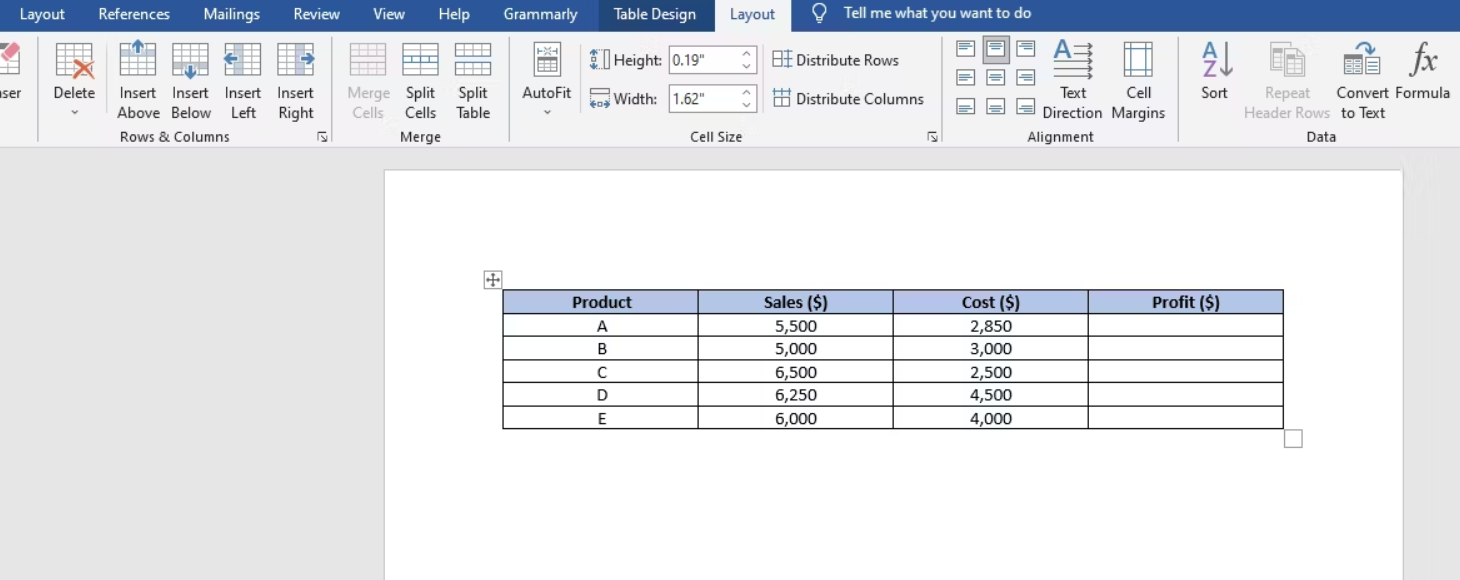
Lưu ý: Có hai tab i là Layout. Người dùng hãy chọn một công cụ xuất hiện bên dưới Table Tools trong tệp.
Bước 3: Khi chúng ta chọn như thế, một cửa sổ mới sẽ xuất hiện.
Bước 4: Trường đầu tiên là nơi nhập công thức được sử dụng. Ngoài các công thức, ta cũng có thể thực hiện các phép toán số cơ bản tại đây. Ví dụ: Để tính toán lợi nhuận, ta chỉ có thể sử dụng công thức:

Trong ví dụ này, B2 đại diện cho ô thứ hai trong cột thứ hai và C2 đại diện cho ô thứ hai trong cột thứ ba.
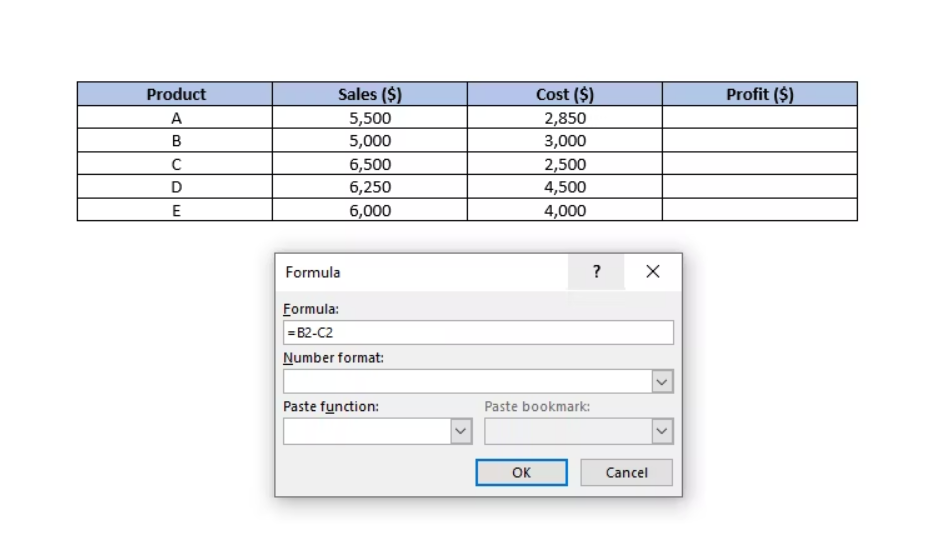
Bước 5: Trường thứ hai cho phép người dùng đặt Định dạng số. Ví dụ: Để tính toán lợi nhuận xuống hai chữ số thập phân, ta có thể chọn định dạng số cho phù hợp.
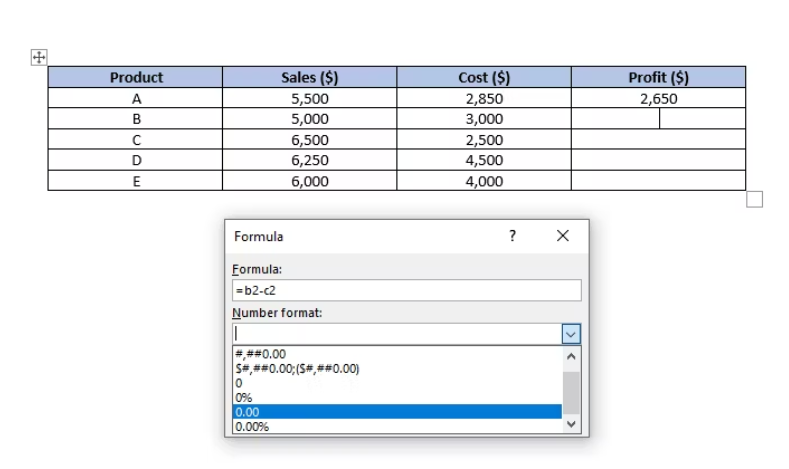
Bước 6: Tính năng Paste Function liệt kê các công thức bạn có thể sử dụng trong Word. Nếu người dùng không thể nhớ tên của một hàm, ta có thể chọn một hàm từ danh sách thả xuống và nó sẽ tự động được thêm vào trường Công thức.
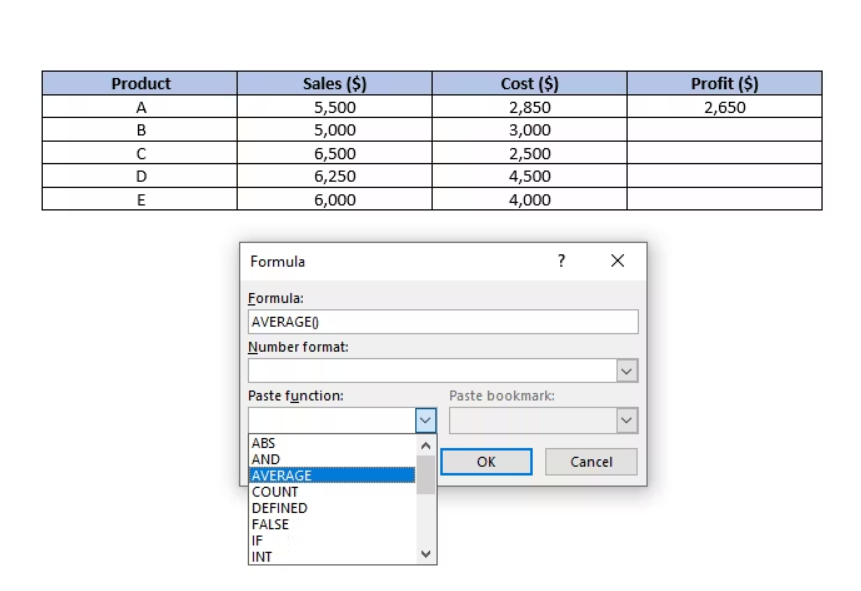
Bước 7: Sau khi đã nhập hàm, hãy bấm OK và ta sẽ thấy hình được tính toán trong ô.
Xem thêm:





