Thay vì tốn thời gian dùng nhiều thao tác để thực hiện một bước nào đó với Pivot Table, tại sao ta không sử dụng những phím tắt để nâng cao hiệu quả?
Sử dụng những phím tắt này để tiết kiệm thời gian khi làm việc với Pivot Table trong Excel nhé!
#1. Chọn Pivot Table Range
Để chọn toàn bộ nội dung bảng tổng hợp, hãy làm theo các bước sau:
Bước 1: Chọn bất kỳ ô nào trong phần nội dung của bảng
Bước 2: Sử dụng một trong các phím tắt sau
– Ctrl + A
– Ctrl + *
– Ctrl + Shift + 8
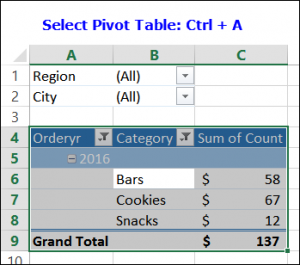
#2. Tạo Calculated Field
Để mở hộp thoại Calculated Field, hãy chọn bất kỳ trường nào trong vùng Giá trị, sau đó nhấn Ctrl + Shift + = (dấu bằng).
#3. Tạo Calculated Item
Để mở hộp thoại Calculated Item, hãy chọn tiêu đề trường Hàng hoặc Cột mà bạn muốn thêm, sau đó nhấn Ctrl + Shift + = (dấu bằng).
#4. Nhóm Pivot Items
Để nhóm các mục xoay vòng, hãy chọn chúng trên Sheet, sau đó nhấn Alt + Shift + Mũi tên phải.
Các mục tổng hợp đã chọn có thể nằm trong các ô liền kề, như trong ảnh bên dưới hoặc các ô không liền kề.
#5. Bỏ nhóm Pivot Items
Để hủy nhóm các mục tổng hợp, hãy chọn một hoặc nhiều nhóm trên Sheet, sau đó nhấn Alt + Shift + Mũi tên trái.
Các mục tổng hợp được nhóm đã chọn có thể nằm trong ô liền kề hoặc ô không liền kề.
#6. Bảng tổng hợp phím tắt
Dưới đây là biểu đồ tham khảo nhanh cho một số phím tắt trên bảng. Ví dụ: Nhấn Ctrl + – (dấu trừ) để ẩn mục trong ô bảng tổng hợp đã chọn.
| Phím tắt |
Công dụng |
| Ctrl + Shift + * | Chọn toàn bộ bảng tổng hợp (không bao gồm Bộ lọc báo cáo) |
| Ctrl + A | Chọn toàn bộ bảng tổng hợp (không bao gồm Bộ lọc báo cáo) |
| Ctrl + Phím cách | Thêm hoặc xóa dấu kiểm cho trường đã chọn trong Danh sách Trường PivotTable |
| Alt + Shift + Mũi tên Phải | Nhóm các mục trong bảng tổng hợp đã chọn |
| Alt + Shift + Mũi tên Trái | Bỏ nhóm các mục trong bảng tổng hợp đã chọn |
| Alt + Shift + Mũi tên xuống | Chọn mục tiếp theo trong Danh sách Trường PivotTable hoặc Danh sách Mục |
| Alt + Shift + Mũi tên lên | Chọn mục trước đó trong Danh sách trường PivotTable hoặc Danh sách mục |
| Alt + Shift + End | Chọn mục cuối cùng trong Danh sách Trường PivotTable hoặc Danh sách Mục |
| Alt + Shift + Home | Chọn mục đầu tiên trong Danh sách Trường PivotTable hoặc Danh sách Mục |
| Alt + Mũi tên xuống | Mở danh sách trường cho ô hiện hoạt |
| Ctrl + – | Ẩn mục hoặc trường đã chọn |
| Shift + Ctrl + = | Khi trường dữ liệu được chọn, sẽ mở hộp thoại Trường tính toán |
| Alt + D, P | Mở Trình hướng dẫn PivotTable cũ |
Xem thêm
80 phím tắt Excel bạn không thể bỏ qua
Mới: Phân tích Doanh số sản phẩm bán chạy sử dụng Pivot Table % Running Total





