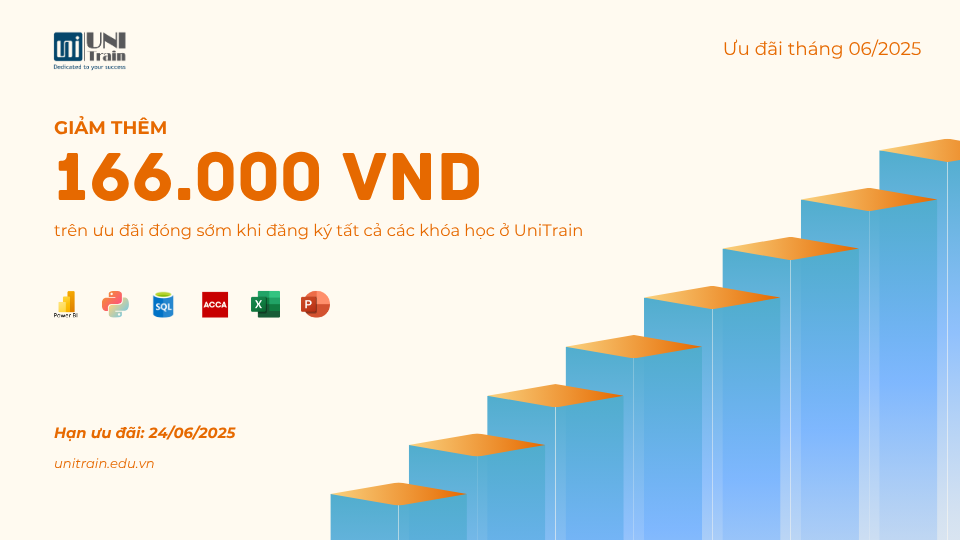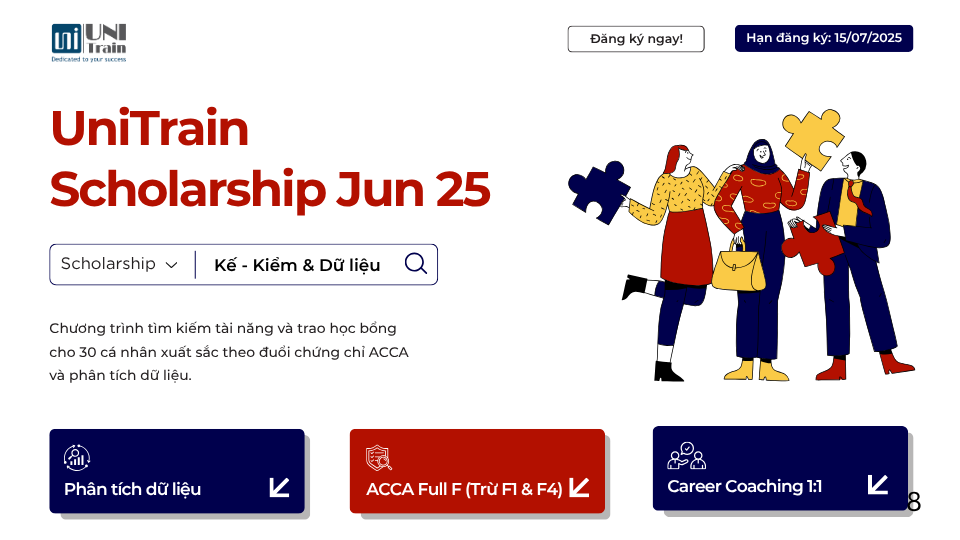Có lẽ chúng ta quá quen thuộc với Conditional Formatting trong Excel. Nhưng, chưa chắc ai cũng có thể biết đến tính năng định dạng có điều kiện này trong Pivot Table đúng không nào? Hãy cùng UniTrain tìm hiểu về thao tác dùng Conditional Formatting trong Pivot Table nhé!
Giả sử, người dùng có báo cáo Pivot Table (như hình dưới), họ có thể hiển thị các phương sai mỗi tháng bằng cách sử dụng biểu tượng hướng lên/xuống hoặc định hướng theo Conditional Formatting.

Các bước thao tác tính năng Conditional Formatting trong Pivot Table
Bước 1: Nhấp vào bất kỳ giá trị phương sai nào trong Pivot Table và chọn Home > Conditional Formatting > Icon Sets > Directional.
![]()
Bước 2: Hộp thoại Apply Formatting Rule sẽ hiển thị. Chọn tùy chọn thứ 3 để áp dụng định dạng có điều kiện cho tất cả các giá trị, ngoại trừ Subtotals.

Lúc này, Pivot Table sẽ hiển thị như hình dưới:

Bước 3: Thực hiện một số chỉnh sửa trong Conditional Formatting Rule để có được các Icons phù hợp bằng cách chọn Home > Conditional Formatting > Manage Rules > Edit Rule.
Bước 4: Trong Edit Formatting Rule, bạn hãy chỉnh sửa:
Value = 0
Type = Number
Chọn “Check” the Show Icon Only và nhấn OK.

Bước 5: Bạn sẽ thấy Conditional Formatting Rules Manager. Nhấn Apply để xem các thay đổi và nhấn OK.

Sau đó, Pivot Table sẽ hiển hiển như hình dưới:

Cài đặt biểu tượng trong Pivot Table
Icon Set là một biểu tượng/đồ họa được định dạng có điều kiện để bạn có thể đưa vào các ô hoặc Pivot Table. Biểu tượng sẽ phụ thuộc vào giá trị của ô để bạn có thể làm nổi bật các phương sai hoặc xu hướng chính. Hãy cùng tham khảo một số biểu tượng dưới đây:
Directional (thay đổi giá trị)

Shapes (cột mốc)

Indicators (theo hướng tích cực/tiêu cực)

Ratings (điểm)

Việc chèn biểu tượng vào Pivot Table sẽ tùy thuộc vào sự thay đổi của giá trị bán hàng hàng tháng. Ví dụ, khi doanh số tháng này tăng so với tháng trước, mũi tên hướng lên màu lục sẽ hiển thị và khi doanh số tháng này giảm, mũi tên hướng xuống màu đỏ sẽ hiển thị.
Các bước thao tác:
Bước 1: Đặt trường Sales vào Values
![]()
Bước 2: Nhấp vào trường mới và chọn Select Value Field Settings
![]()
Khi hộp thoại Value Field Settings hiển thị, chọn Show Values as > Difference From > (prveivous) để tính độ chênh lệch so với tháng trước.
![]()
Bước 3: Chọn một ô phương sai và chọn Home > Styles > Conditional Formatting > Icon Sets > The First Icon Set
Bước 4: Chọn tùy chọn thứ ba.
![]()
Bước 5: Chọn Home > Styles > Conditional Formatting > Manage Rules
![]()
Sau đó, chọn Edit Rule
![]()
Đặt cài đặt để hiển thị bên dưới. Thao tác này sẽ đặt cột chỉ hiển thị các biểu tượng mũi tên.
![]()
Cuối cùng, biểu tượng sẽ được hiển thị trong Pivot Table
![]()
Xem thêm
Khóa học Ứng dụng VBA trong Excel
Tổng hợp các thuật ngữ quan trọng trong VBA
Cách thêm, xóa, chặn nhận xét trong Excel VBA
[Tải tài liệu miễn phí] Template Update tỷ giá tự động bằng Power Query, Dashboard và VBA