Microsoft Excel không ngừng cải tiến và ra mắt những chức năng hay hàm nâng cao mới nhằm phục vụ cho công việc người dùng. Hãy cùng UniTrain tìm hiểu 8 hàm Excel mới vô cùng hữu ích cho dân văn phòng nhé.
1. Hàm UNIQUE
Cú pháp: =UNIQUE(array,[by_col],[exactly_once])
Chức năng 1: Trả về các giá trị duy nhất từ danh sách giá trị
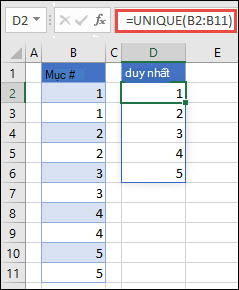
Chức năng 2: Trả về các tên duy nhất từ danh sách tên
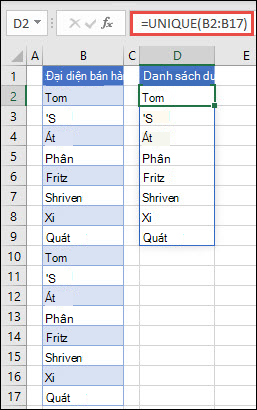
2. Hàm FILTER
Hàm FILTER cho phép bạn lọc dải ô dữ liệu dựa trên tiêu chí do bạn xác định.
Cú pháp: =FILTER(array,include,[if_empty])
Ví dụ, người dùng sử dụng công thức =FILTER(A5:D20;C5:C20=H2,””) để trả về tất cả các bản ghi cho Apple, như được chọn trong ô H2 và nếu không có táo, trả về chuỗi trống (“”) như hình dưới đây.
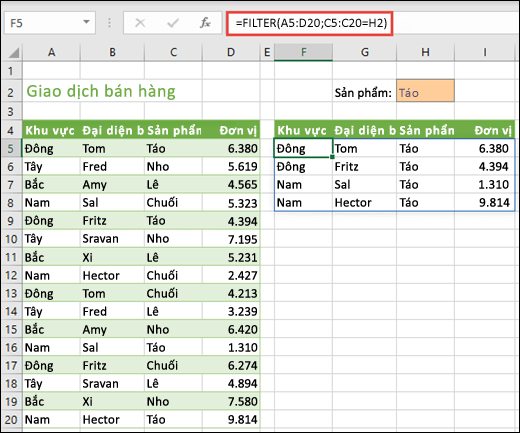
3. Hàm SEQUENCE
Hàm SEQUENCE cho phép người dùng tạo một danh sách các số liên tiếp trong một mảng, chẳng hạn như 1, 2, 3, 4.
Cú pháp: =SEQUENCE(rows,[columns],[start],[step])
Ví dụ, người dùng tạo tập dữ liệu gồm 4 hàng và rộng 5 cột bằng cách nhập cú pháp: =SEQUENCE(4;5).
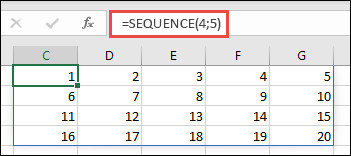
4. Hàm VSTACK
VSTACK trả về mảng được hình thành bằng cách nối thêm từng đối số mảng theo hàng. Mảng nhận được sẽ có các kích thước sau đây:
– Hàng: tổng số lượng tất cả các hàng từ mỗi đối số mảng
– Cột: Số cột tối đa từ mỗi đối số mảng.
Cú pháp: =VSTACK(array1,[array2],…)
Ví dụ: Nối theo chiều dọc hai mảng đơn giản theo trình tự để có kết quả là một mảng
Tập dữ liệu:
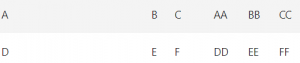
Hãy nhập công thức: =VSTACK(A2:C3,E2:G3)
5. Hàm TOCOL
Hàm TOCOL dùng để trả về mảng trong một cột đơn.
Cú pháp: =TOCOL(array, [ignore], [scan_by_column])
Ví dụ: Người dùng muốn trả về một cột đơn từ mảng trong phạm vi A2:D4 được quét theo hàng mặc định.
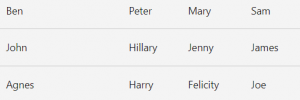
Bạn hãy nhập công thức: =TOCOL(A2:D4)
6. Hàm SORT trong Excel
Hàm SORT dùng để sắp xếp nội dung của một dải ô hoặc mảng.
Cú pháp: =SORT(array,[sort_index],[sort_order],[by_col])
Ví dụ, người dùng cần sắp xếp theo từng Khu vực, Đại diện bán hàng và Sản phẩm. Bạn nhập công thức: =SORT(A2:A17), đã sao chép trên các ô F2, H2 và J2 (như hình dưới).
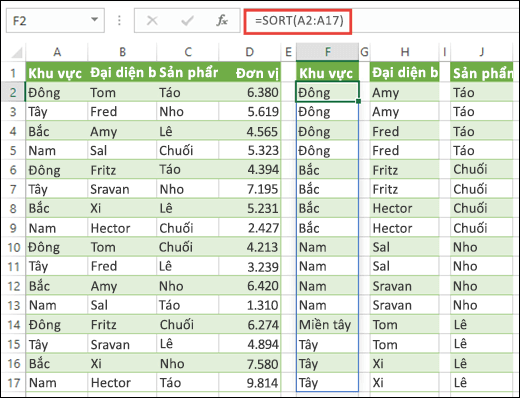
Xem thêm
Combo Khóa học Excel for Professionals
Tổng hợp phím tắt thông dụng trong Excel
Cách giải quyết hàm lỗi trong Excel





