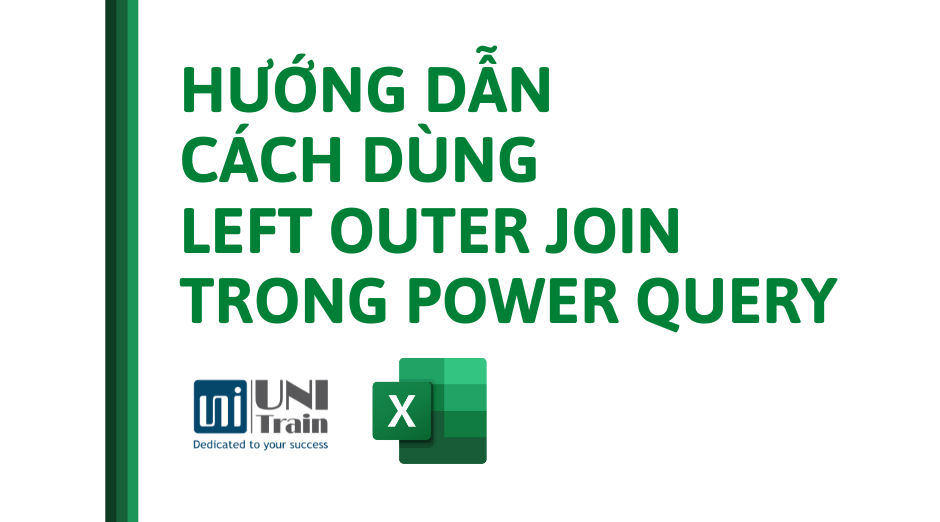Power Query là một Add-in miễn phí bắt đầu được sử dụng từ Excel 2010, là một ứng dụng công nghệ kết nối và xử lý dữ liệu của Microsoft. Ví dụ, khi bạn đang xử lý nhiều bảng dữ liệu về một người hay doanh nghiệp nào đó, thì bạn cần phải hợp nhất các bảng dữ liệu đó. Với tính năng Left Outer Join trong Power Query Excel, người dùng có thể dễ dàng hợp nhất các cột trong bảng theo mong muốn. Tính năng này không chỉ giúp tiết kiệm thời gian mà còn tăng năng suất làm việc của bạn. Hãy cùng UniTrain tìm hiểu cách dùng Left Outer Join trong Power Query Excel nhé.
Giả sử có tập dữ liệu gồm 2 bảng. Bảng 1 sẽ có cột Name và cột Science và bảng 2 có cột Name và cột Math. Để tạo một bảng, bạn chỉ cần chọn phạm vi dữ liệu và nhấn Ctrl+T. Sau khi tạo bảng (như hình dưới), hãy cùng thao tác các bước tiếp theo dưới đây.
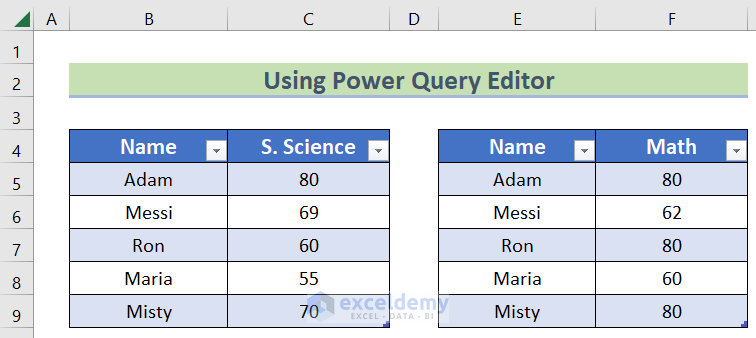
Bước 1: Chọn bảng 1 > Table Design > Table name (trong trường hợp này, tên bảng là ScienceMarks).
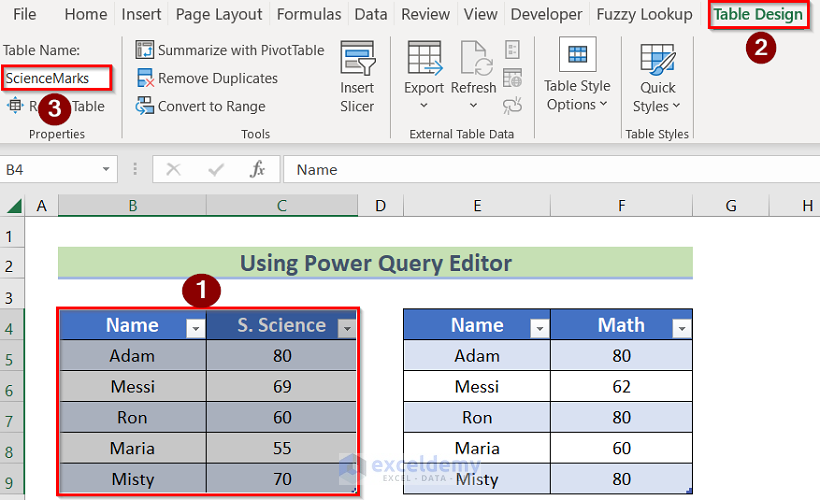
Bước 2: Thao tác tương tự với bảng 2, chọn bảng 2 > Table Design > Table name (trong trường hợp này, tên bảng là MathMarks).
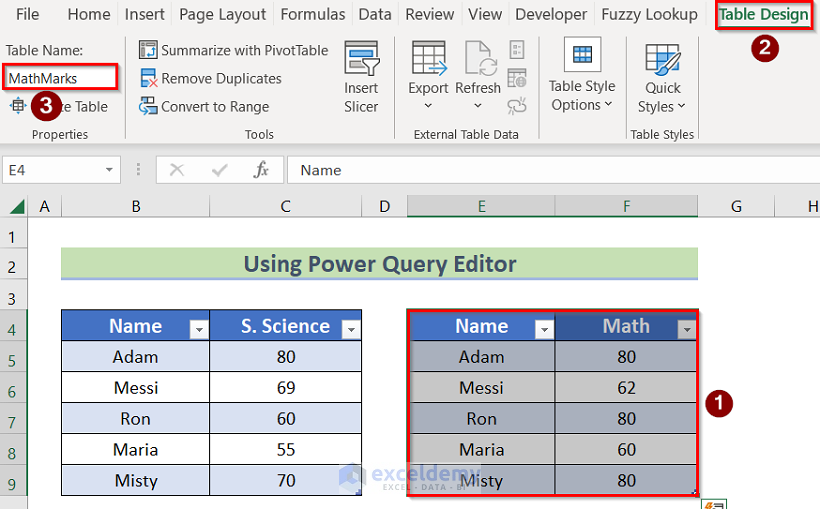
Bước 3: Chọn bảng 1 > Data > From Table/Range.
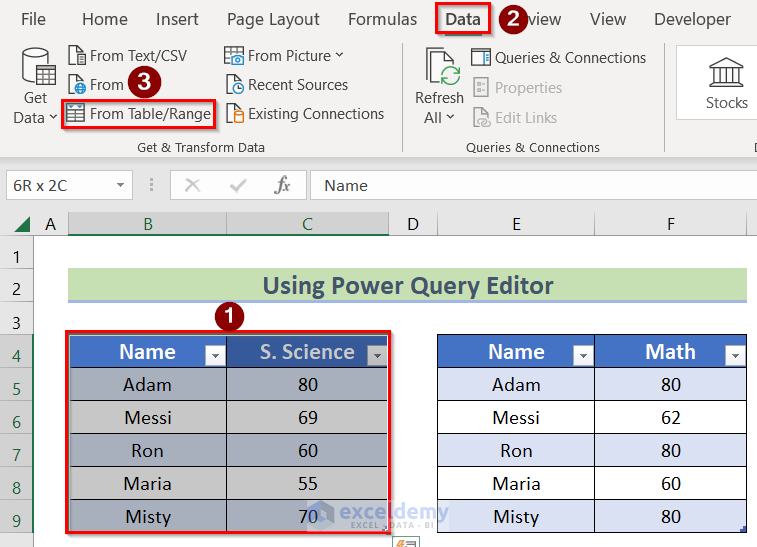
Bước 4: Bạn sẽ thấy dữ liệu hiển thị trong Power Query Editor. Chọn Close & Load > Close & Load to… để tạo kết nối dữ liệu.
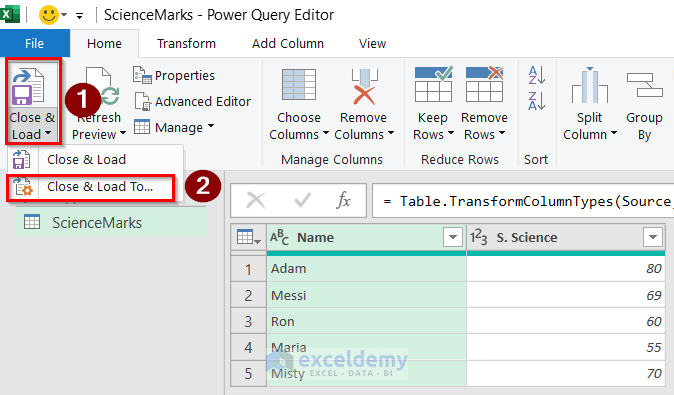
Bước 5: Trong tab Import Data, chọn Only Create Connection > OK.
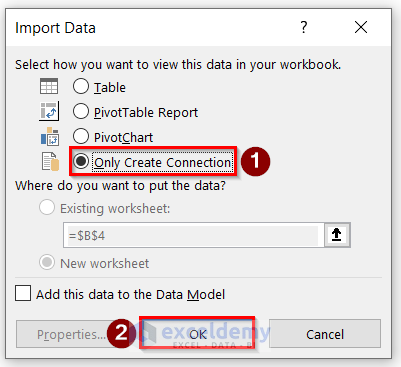
Bước 6: Trong tab Queries and Connection, bạn sẽ thấy một truy vấn mới hiển thị.
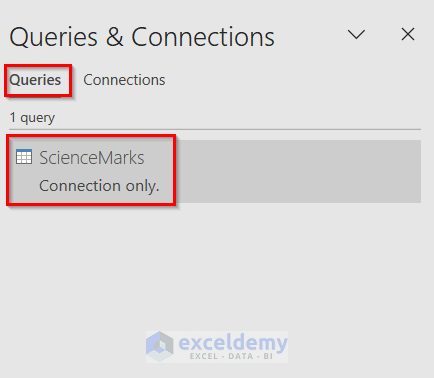
Thao tác tương tự với bảng 2. Sau đó, bạn sẽ thấy có 2 truy vấn hiển thị (như hình dưới):
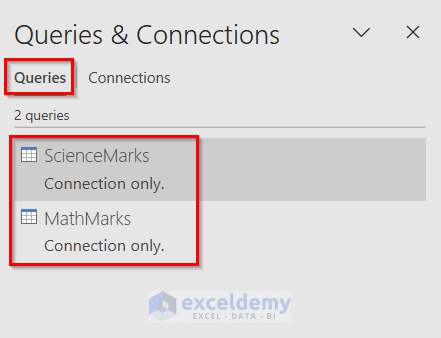
Bước 7: Chọn Data > Get Data > Combine Queries > Merge.
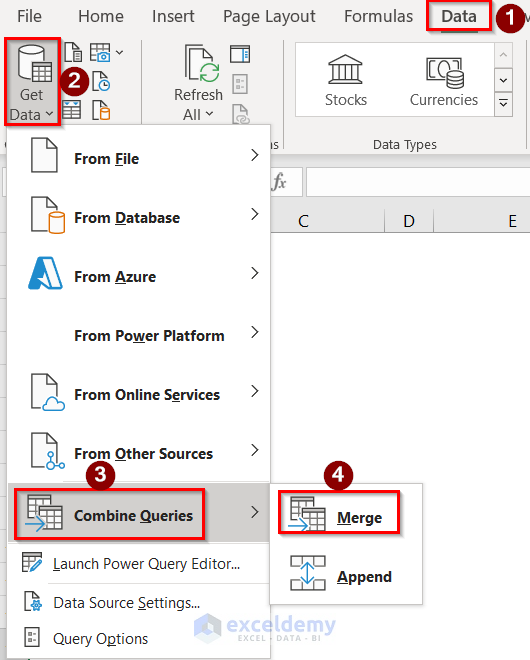
Tab Merge sẽ hiển thị. Trong cửa sổ Merge, lần lượt chọn bảng dữ liệu ScienceMarks và bảng dữ liệu MathMarks. Sau khi chọn bảng, hãy chọn các cột đầu tiên của bảng > chọn OK.
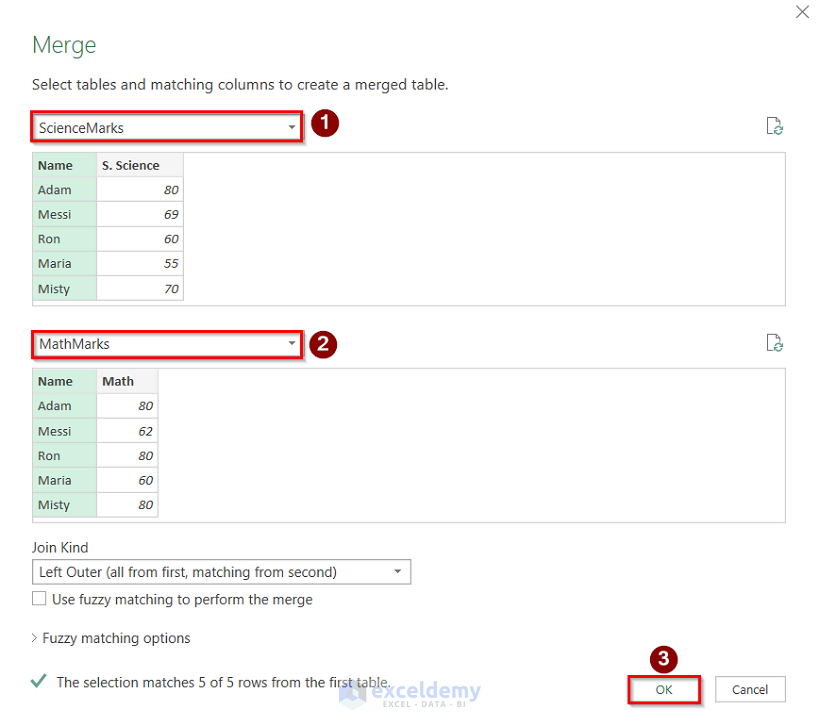
Sau khi thao tác, kết quả sẽ hiển thị (như hình dưới):
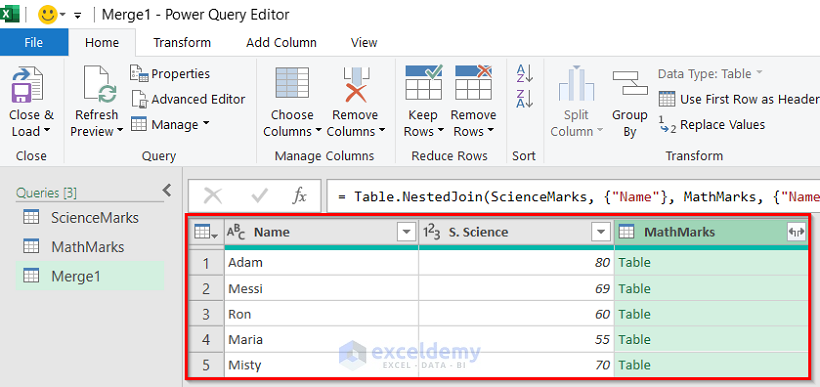
Bước 8: Chọn dấu mũi tên của cột mới và chọn dữ liệu bạn muốn hiển thị ở đó (trong trường hợp này chọn Math) > chọn OK.
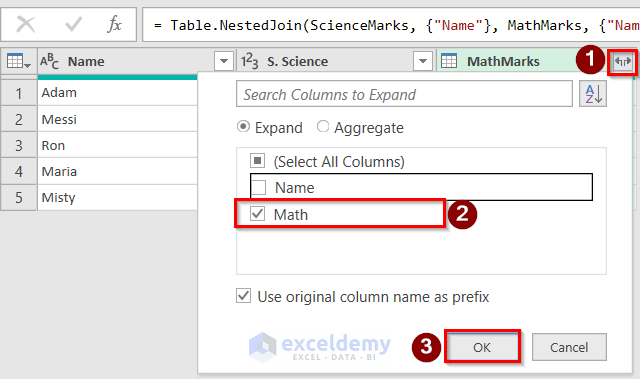
Sau đó, cột dữ liệu MathMarks.Math sẽ hiển thị (như hình dưới):
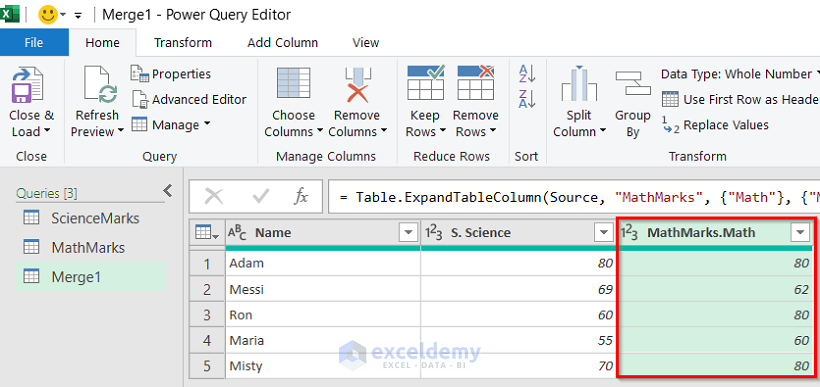
Bước 9: Chọn Close and Load. Kết quả hiển thị trong Excel (như hình dưới):
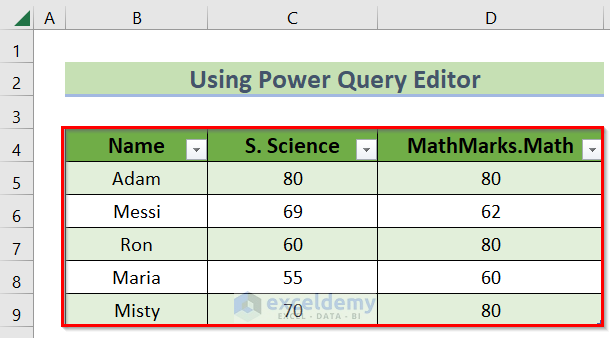
Xem thêm
Cách so sánh 2 bảng bằng Power Query trong Excel (có ví dụ)
Cách chỉnh sửa định dạng văn bản bằng Power Query
Cách xóa hàng bị lỗi bằng Power Query