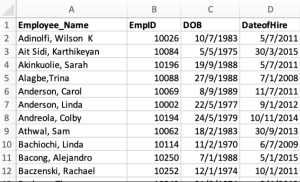Trong vai trò quản trị nhân sự, việc xử lý và chọn lọc dữ liệu chính xác là rất quan trọng. Vì vậy, Microsoft Excel đã trở thành một công cụ không thể thiếu cho các nhà quản trị nhân sự. Với các hàm và chức năng đặc biệt, Excel có thể giúp người dùng theo dõi, phân tích và báo cáo các dữ liệu nhân sự một cách dễ dàng và nhanh chóng.
Trong bài viết này, UniTrain sẽ mang đến một số hàm và chức năng xử lý dữ liệu ngày tháng của Excel cho những nhà quản trị nhân sự.
Giới thiệu tập dữ liệu
Chúng ta có 4 trường dữ liệu bao gồm: Employee_Name (Tên Nhân viên), EmplID (ID Nhân viên), DOB (Ngày sinh) và Date of Hire (Ngày bắt đầu làm việc).
 1. Hàm TODAY:
1. Hàm TODAY:
– Cú pháp: =TODAY()
– Chức năng: trả kết quả hiển thị về ngày/tháng/năm hiện tại.
– Ví dụ:

2. Hàm DATEDIF:
– Cú pháp: =DATEDIF(start_date, end_date, unit)
Trong đó:
- Start_date: Ngày bắt đầu.
- End_date: Ngày kết thúc.
- Unit: Viết tắt của đơn vị thời gian cho kết quả trả về.
+ “D”: làm tròn theo ngày
+ “M”: làm tròn theo tháng
+ “Y”: làm tròn theo năm
+ “MD”: chênh lệch theo ngày, bỏ qua tháng và năm của ngày
+ “YM”: chênh lệch theo tháng, bỏ qua ngày và năm của tháng
+ “YD”: chênh lệch theo ngày, bỏ qua năm của ngày
– Chức năng: tính toán sự chênh lệch giữa 2 giá trị thời gian. Có thể là tính toán sự chênh lệch theo ngày, tháng, năm.
– Ví dụ, chúng ta có thể sử dụng hàm này để tính tuổi của một nhân viên:

Kết quả:

Tương tự, chúng ta cũng có thể tính số năm hay số tháng làm việc của 1 nhân viên tính đến thời điểm hiện tại

Định dạng bảng và chọn lọc dữ liệu:
Để định dạng bảng, chúng ta click vào 1 ô trong bộ dữ liệu, chọn Format as Table ở Tab Home và chọn một định dạng phù hợp.
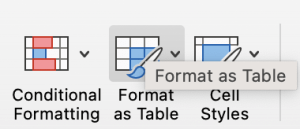
Sau đó một hộp thoại sẽ xuất hiện để chúng ta kiểm tra vùng dữ liệu được chọn. Bên cạnh đó, chúng ta sẽ tick vào ô My table has headers để tạo tên cho từng cột bằng hàng đầu tiên
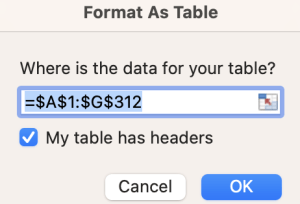
Đây là giao diện bảng sau khi đã định dạng:
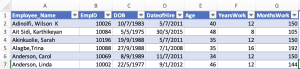
Chúng ta có thể đặt tên cho bảng vừa tạo bằng cách chọn 1 ô bất kỳ trong vùng dữ liệu và điền tên vào Table Name trong Tab Table
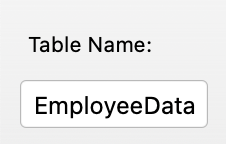
Định dạng bảng cho phép chúng ta lọc dữ liệu một cách nhanh chóng và dễ dàng. Ví dụ chúng ta cần tìm những nhân viên gia nhập công ty vào những năm 2017, 2018. Chúng ta click vào dấu mũi tên trong ô DateofHire 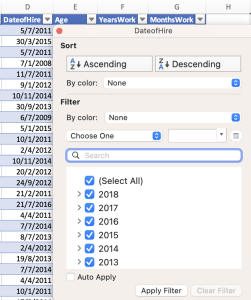
Sau đó bỏ chọn Select All, chọn 2017, 2018 và nhấn Apply Filter
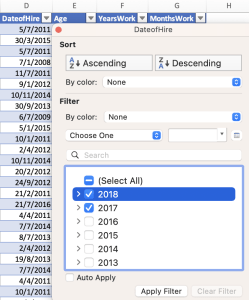
Đây là kết quả: 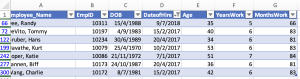
Xem thêm:
Khóa học Excel for HR Professionals
Phân tích dữ liệu cùng PivotTable
Tổng hợp những thủ thuật Excel dành cho Nhân sự