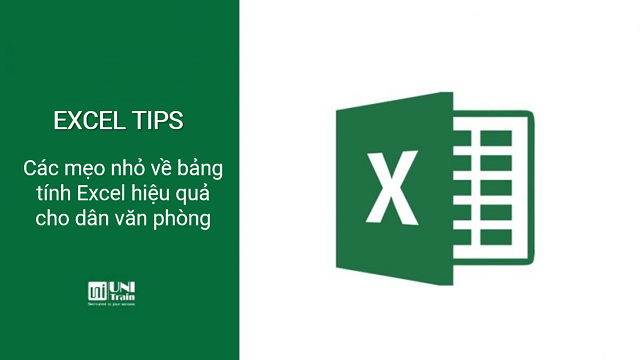Bảng tính Excel chắc hẳn không còn là cái tên xa lạ với với đa số những người đã đi làm nói chung. Theo một nghiên cứu chỉ ra rằng, 80% công việc yêu cầu kỹ năng xử lý văn bản và phần mềm bảng tính. Hãy cùng UniTrain khám phá các bảng tính Excel hiệu quả cho dân văn phòng qua bài viết sau đây.
1. Tạo bảng nhanh chóng
Bạn có thể tạo Bảng tính Excel trong vòng chưa đầy 10 giây. Đầu tiên, xóa các hàng trống và đảm bảo tất cả các cột có tên duy nhất. Sau đó, đặt con trỏ vào vị trí bất kỳ trong dữ liệu và sử dụng phím tắt Ctrl + T. Nhấp vào OK, Excel sẽ tạo bảng.
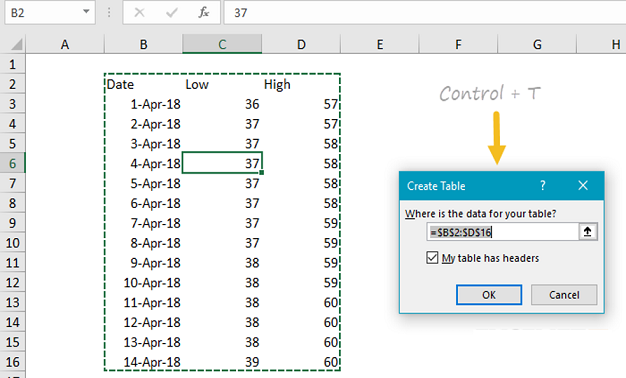
2. Điều hướng trực tiếp đến một bảng có hộp tên
Giống như các phạm vi (range) đã đặt tên, các bảng sẽ xuất hiện trong menu thả xuống của hộp tên. Bạn chỉ cần nhấp vào menu và chọn bảng (table). Excel sẽ điều hướng đến bảng đó ngay cả khi bảng nằm trên một tab khác trong sổ làm việc.
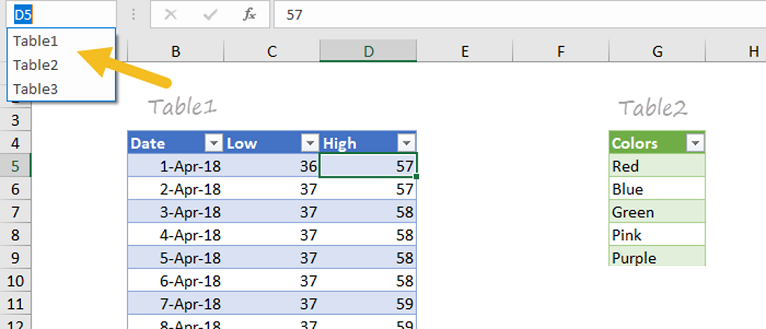
3. Thao tác kéo và thả nhanh chóng
Các bảng Excel giúp sắp xếp lại dữ liệu dễ dàng hơn bằng thao tác kéo và thả nhanh chóng. Sau khi chọn một hàng hoặc cột trong bảng, bạn chỉ cần kéo đến vị trí mới. Excel sẽ chèn đối tượng tại vị trí mới vô cùng dễ dàng và thuận tiện.
Bước 1: Chọn hàng hoặc cột trong bảng
Bước 2: Kéo đến vị trí mới
Lưu ý: bạn phải chọn toàn bộ hàng hoặc cột. Đối với các cột, bao gồm tiêu đề.
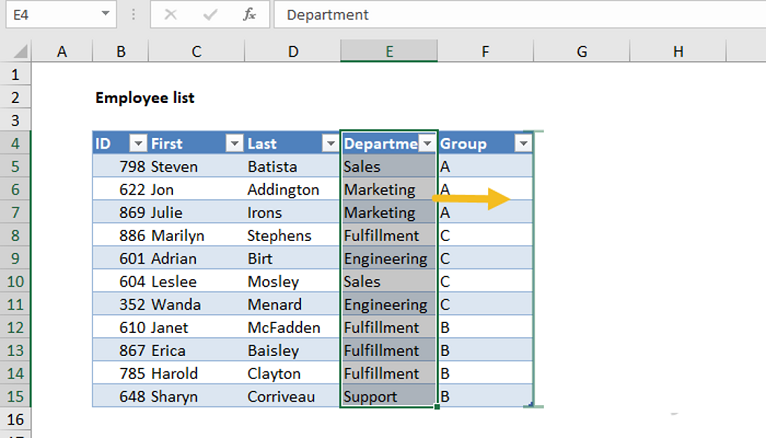
4. Tiêu đề bảng luôn hiển thị
Một điều khó chịu khi làm việc với tập dữ liệu lớn là tiêu đề bảng biến mất khi bạn cuộn xuống cuối bảng. Bàn giải quyết vấn đề này một cách thông minh. Khi tiêu đề cột cuộn ra đầu bảng, Excel sẽ thay thế các cột trang tính bằng tiêu đề bảng. Tiêu đề bảng thay thế các cột trong tập dữ liệu lớn.
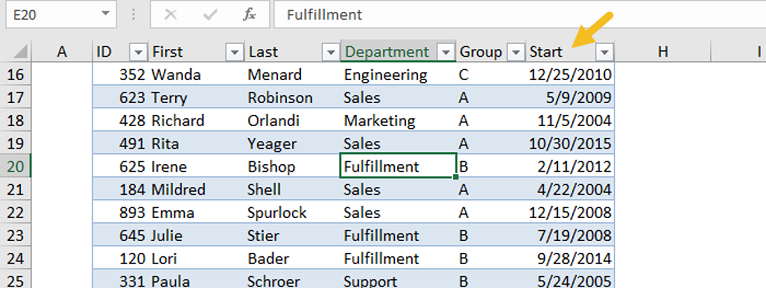
5. Tính tổng không cần công thức
Tất cả các bảng có thể hiển thị Tổng của một hàng, cột tùy chọn. Hàng Tổng có thể được thực hiện dễ dàng để thực hiện các thao tác như SUM và COUNT mà không cần nhập công thức. Khi bảng được lọc, các tổng này sẽ tự động hiển thị trên các hàng. Bạn có thể bật và tắt Tổng hàng bằng tổ hợp phím tắt + shift + T. Tổng số hàng có thể được bật và tắt và tùy chỉnh.
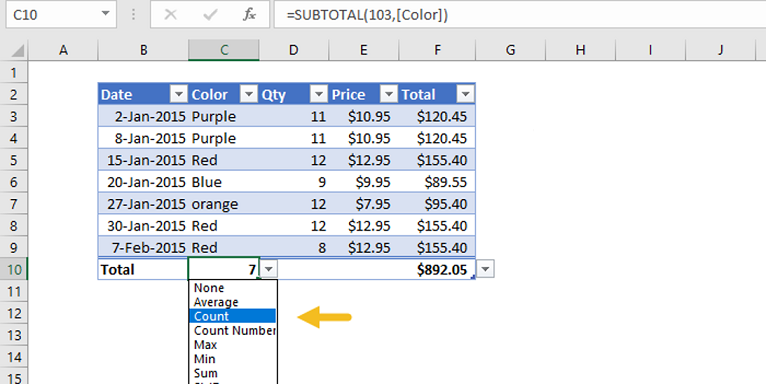
6. Tự động điền công thức
Các bảng có tính năng tự động điền công thức giúp người dùng nhập và sử dụng công thức dễ dàng, chính xác hơn. Khi bạn nhập công thức chuẩn vào một cột, công thức sẽ tự động được sao chép trong toàn cột mà không cần sao chép và dán. Nhập công thức trong cột bảng một cách bình thường và công thức sẽ được điền vào cột tự động.

7. Thay đổi công thức tự động
Tính năng tương tự này xử lý các thay đổi công thức. Nếu bạn thực hiện thay đổi đối với công thức ở bất kỳ vị trí nào trong cột được tính toán, công thức sẽ được cập nhật trong toàn bộ cột còn lại.
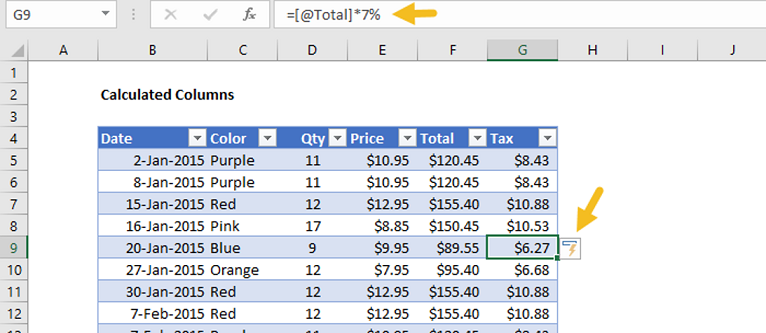
UniTrain lược dịch
Xem thêm