Với sự phát triển liên tục và không ngừng của Power BI qua mỗi giai đoạn, việc luôn cập nhật các tính năng mới nhất là điều cần thiết mà người dùng Power BI nên làm. Trong bài viết này, UniTrain sẽ tổng hợp cho các bạn những mẹo và thủ thuật để có thể trình bày Dashboard Power BI của mình chuyên nghiệp nhất.
1. Giữ cho Dashboard đơn giản.
Đơn giản là chìa khóa để thu hút sự chú ý của người dùng. Tránh quá tải thông tin và tập trung vào những điểm chính để dễ dàng tiêu thụ thông tin.
Việc người dùng cố gắng sử dụng nhiều tính năng Power BI cùng một lúc đôi khi sẽ mang lại những hiệu quả không tốt.
Hãy thiết kế các Dashboard Power BI như là người dùng cuối để dẫn dắt sự chú ý của mình và thực hiện các thao tác trên đó.
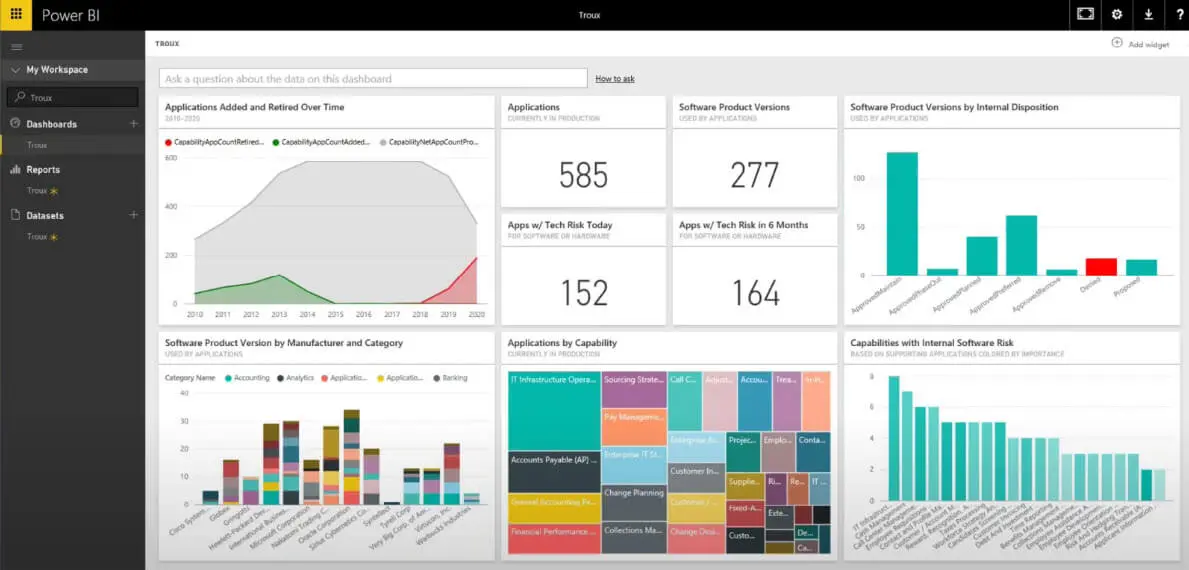
2. Bố cục
Đầu tiên, cần xây dựng một bố cục mà người dùng cuối có thể hiểu được. Như hình tham khảo dưới đây, có các KPI chính ở phần trên bên trái của Dashboard. Xung quanh đó, cung cấp một số ngữ cảnh để tất cả mọi người nhìn vào đều có thể hiểu.
Trên trang đích, luôn giữ thông tin của mình ngắn gọn, dễ hiểu và đặc biệt là tập trung vào các hạng mục dữ liệu quan trọng nhất.
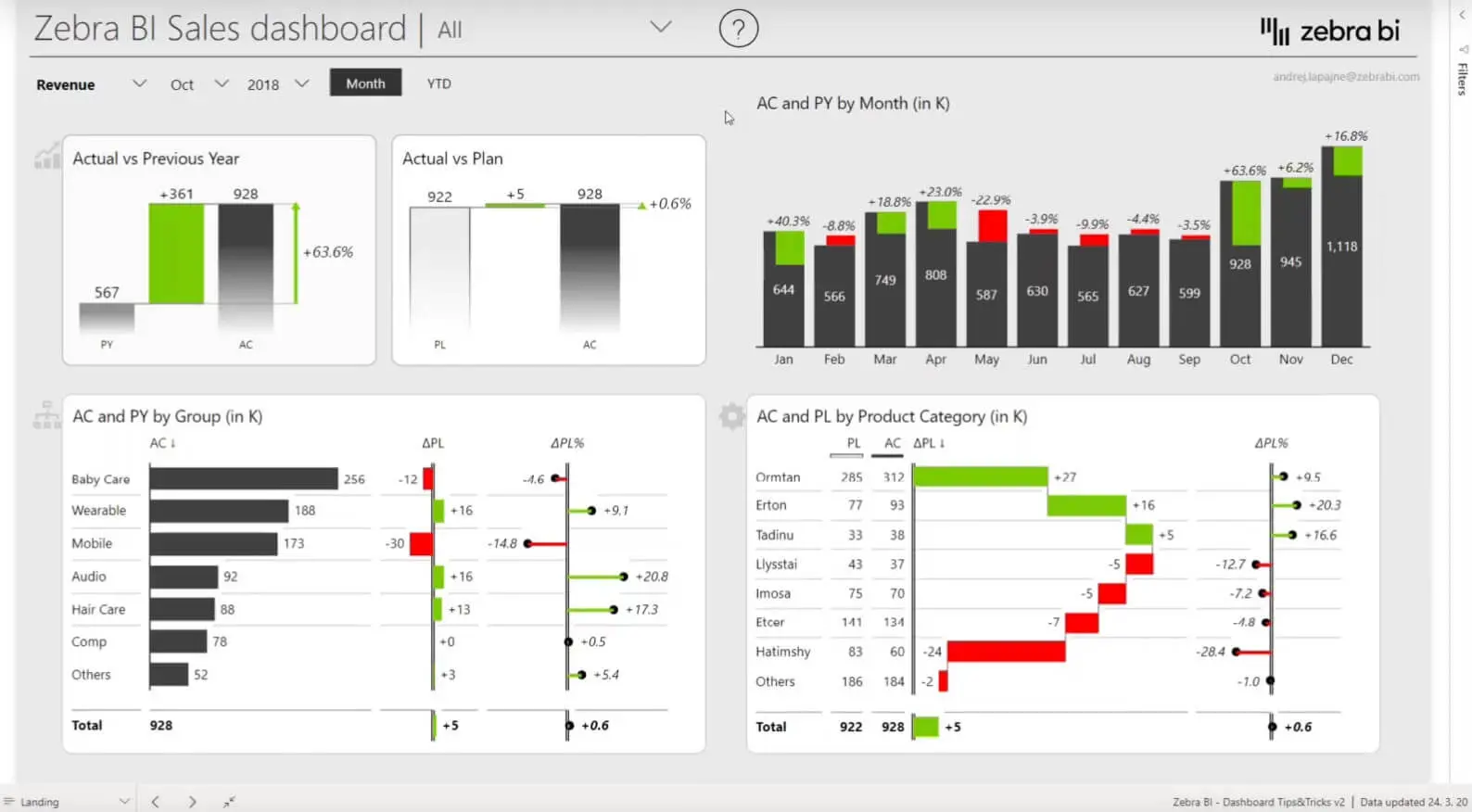
3. Tooltips
Tooltips là một trong những mẹo phổ biến nhất của người dùng Power BI trong việc tạo Dashboard, được cả người tạo báo cáo và người dùng cuối đều thích.
Đầu tiên, tạo một trang thiết kế bằng cách nhấn vào biểu tượng “+” ở dưới cùng. Trong ví dụ dưới đây, đặt tên trang là “tooltip”. Sau đó, thêm một biểu đồ vào trang và chỉnh sửa.
Vào “page information” > bật tùy chọn tooltip. Bây giờ, trang này có thể được sử dụng như một tooltip ở bất kỳ đâu trên Dashboard. Sau đó, điều chỉnh kích thước của trang từ mặc định sang tooltip.
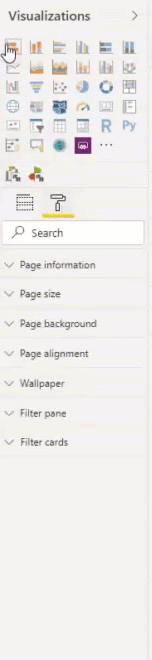
4. Tiêu đề biểu đồ động
Tiêu đề động trong biểu đồ là một phần quan trọng của báo cáo, giúp người dùng hiểu rõ hơn về dữ liệu đang được hiển thị. Trong Power BI, với khả năng lọc và thay đổi dữ liệu, người dùng thường gặp khó khăn khi không biết bộ lọc nào đang được áp dụng. Việc thêm tiêu đề động vào biểu đồ sẽ giúp hiển thị các bộ lọc đang hoạt động, tạo ra trải nghiệm thuận lợi hơn cho người dùng.
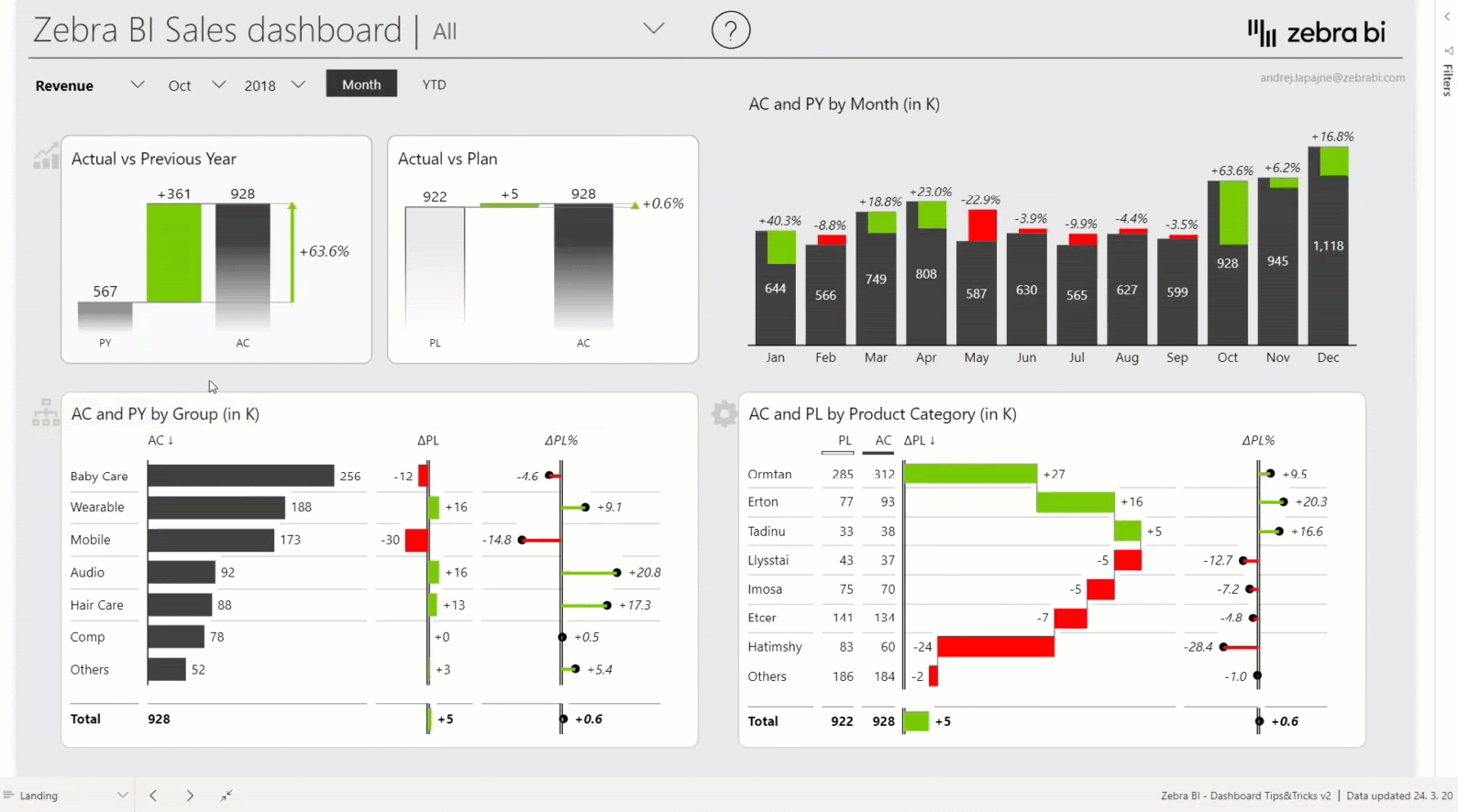
5. Điều hướng trang
Để trình bày thông tin về đơn vị kinh doanh, có nhiều cách tiếp cận khác nhau. Người dùng có thể thêm một điều hướng trang dạng tab, sử dụng các nút native của Power BI để tạo ra một giao diện đơn giản và dễ sử dụng. Những nút này sẽ liên kết đến các báo cáo chi tiết về đơn vị kinh doanh.
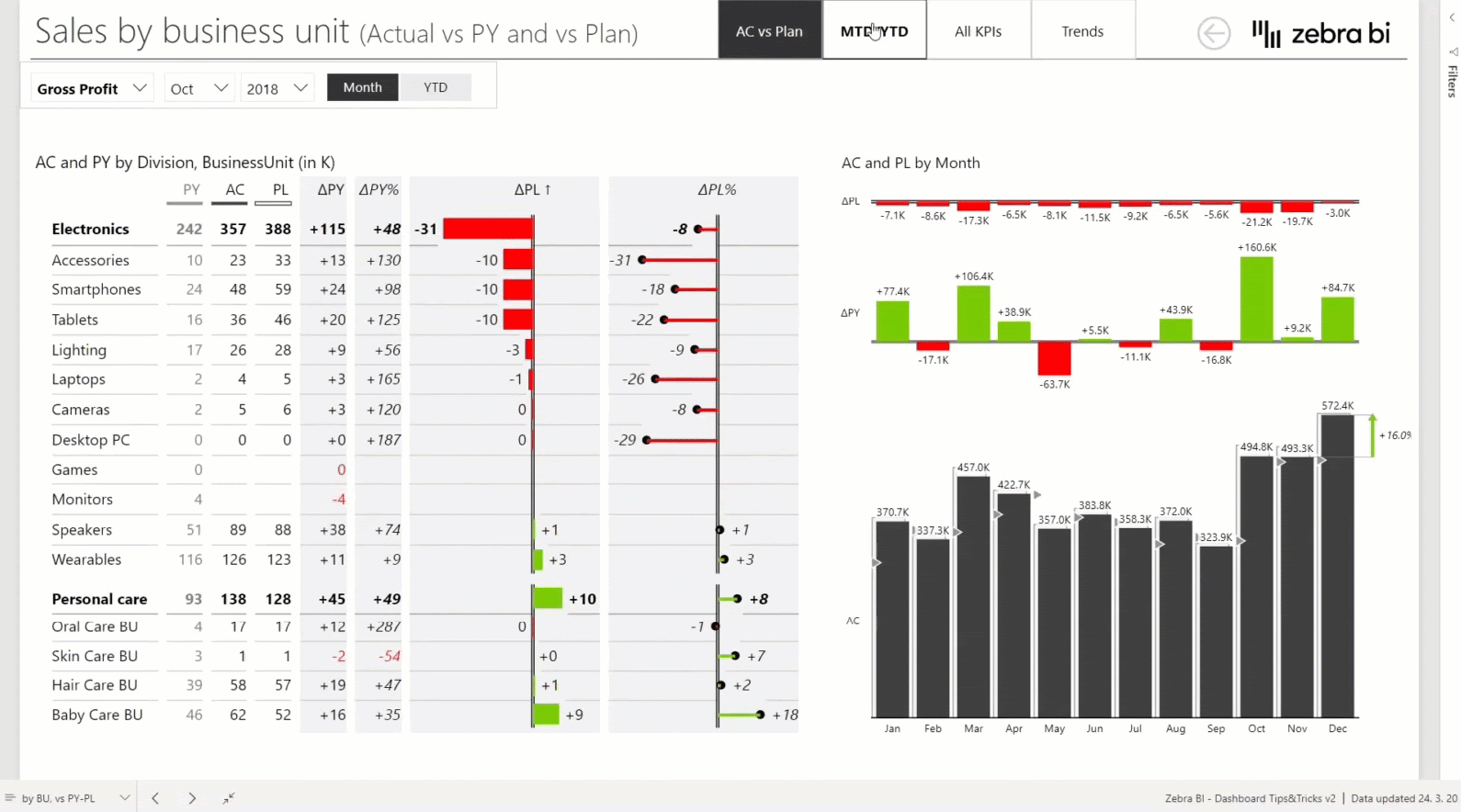
Ngoài ra, người dùng cũng có thể sử dụng các bộ lọc để chuyển đổi giữa các loại dữ liệu khác nhau, như doanh thu, lợi nhuận gộp và xu hướng. Tất cả các dữ liệu này đều liên quan đến đơn vị kinh doanh của người dùng và được thay đổi thông qua các thủ thuật DAX để tạo ra biểu đồ động.
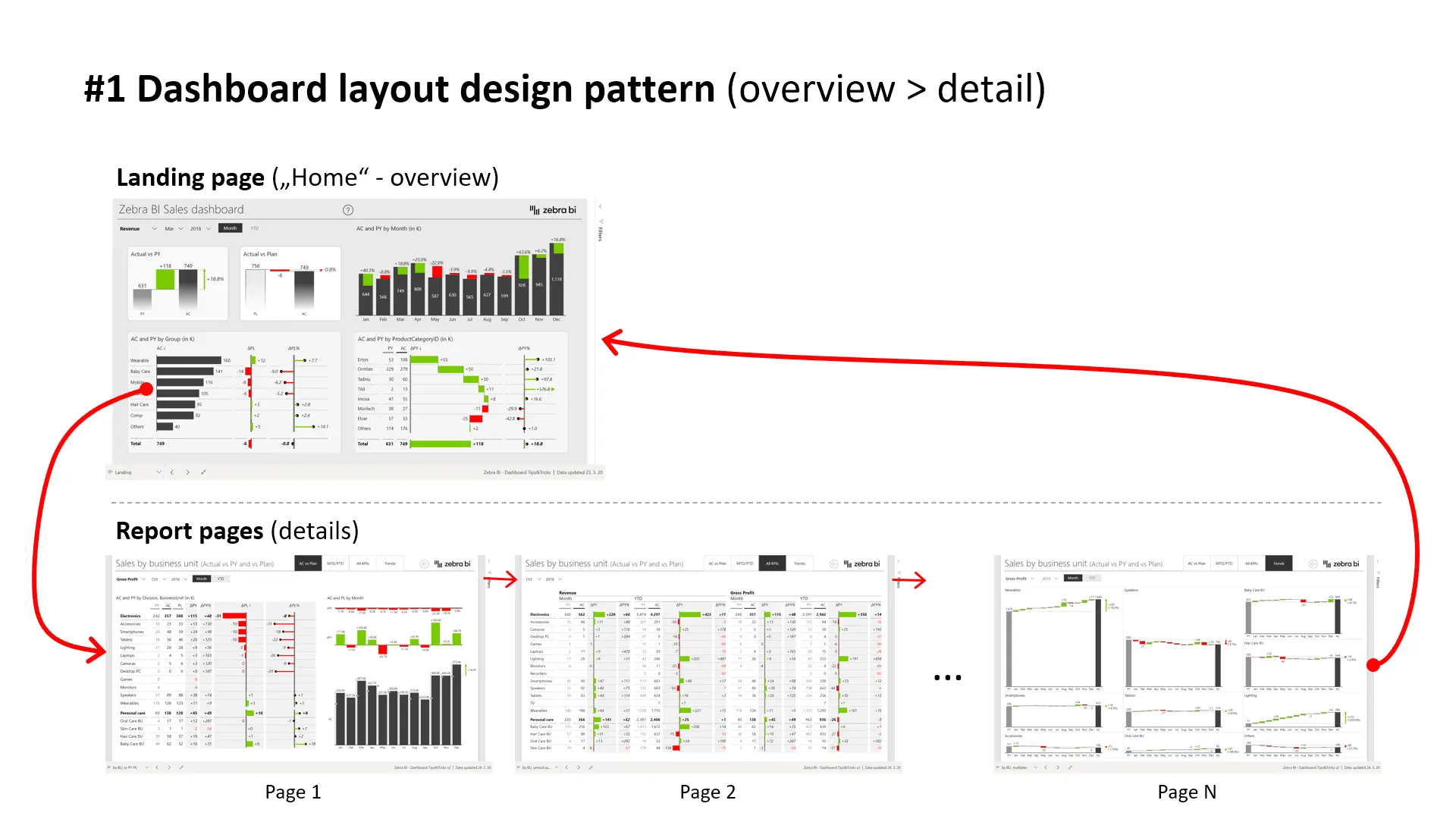
Nguồn: Zebra BI
Xem thêm
Khóa học Phân tích và trực quan hóa dữ liệu trên Power BI – Essentials
Khóa học Phân tích và trực quan hóa dữ liệu trên Power BI – Advanced
TOP 5 Kỹ thuật trực quan hóa dữ liệu trong Power BI dành cho nhân sự





