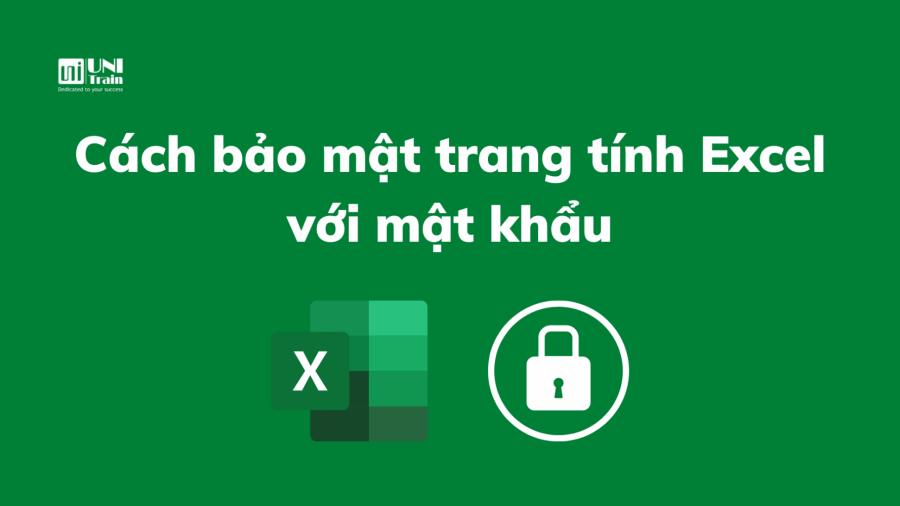Bảo mật dữ liệu trong Excel là một quá trình phân cấp với mật khẩu bảo vệ ở cấp dưới cùng – cấp tệp. Đó là nỗ lực ở bước đầu tiên để bảo vệ dữ liệu bí mật và độc quyền. Trong bài viết này, UniTrain sẽ hướng dẫn bạn cách đặt mật khẩu cho các file Excel để tăng tính bảo mật!
Bước 1: Mở file Excel cần đặt mật khẩu rồi chọn File > Info > Protect Workbook
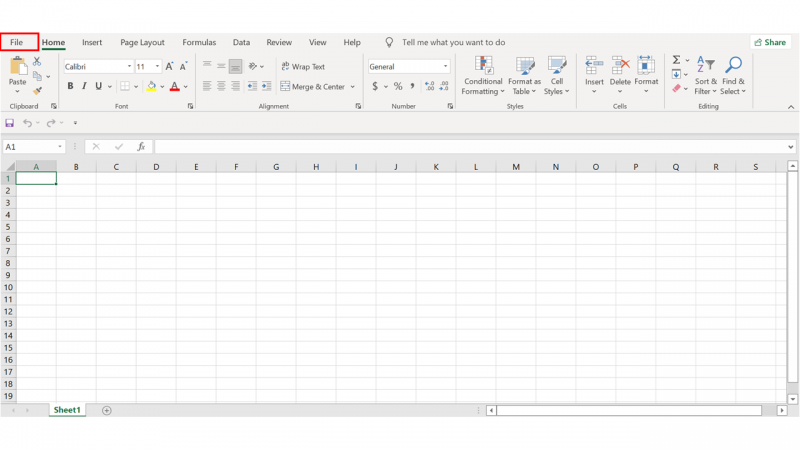
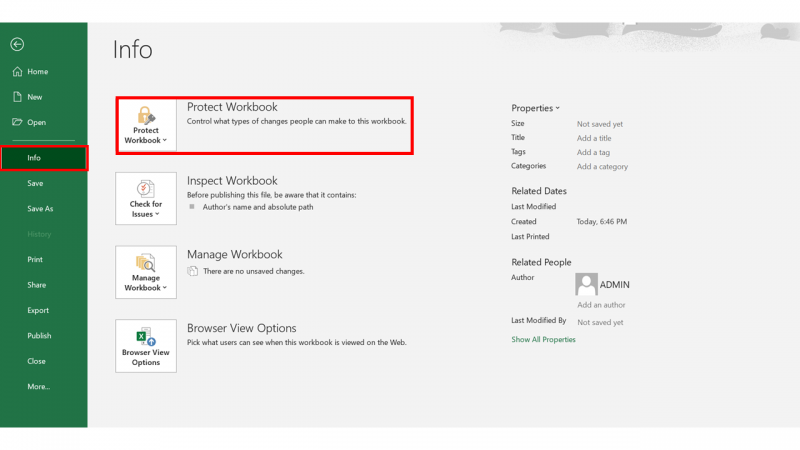
Bước 2: Chọn Encrypt with Password.
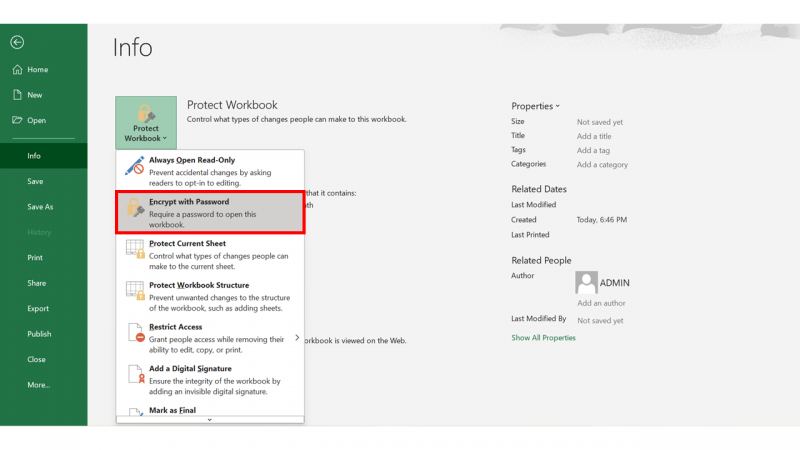
Bước 3: Nhập mật khẩu vào hộp Password rồi sau đó nhấn OK.
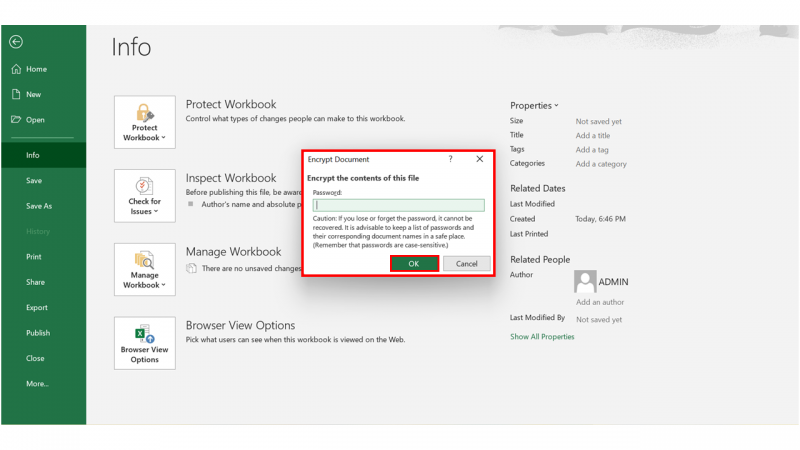
Bước 4: Xác nhận lại mật khẩu trong hộp Reenter Password rồi nhấn OK.
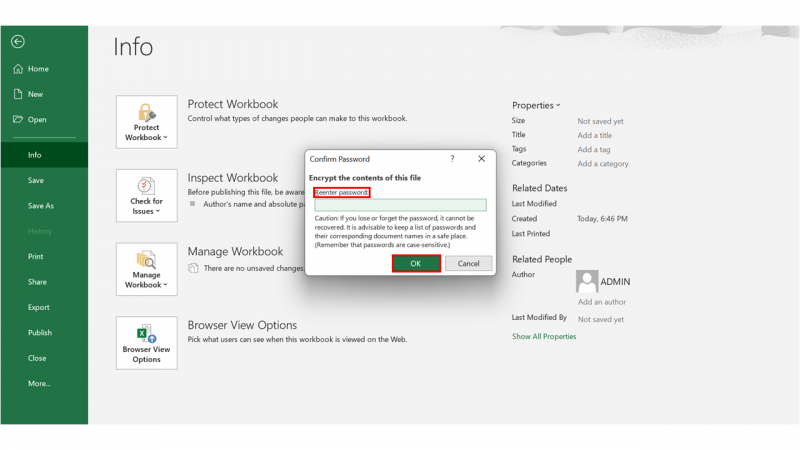
Sau khi thiết lập xong bạn sẽ thấy thay đổi: A password is required to open this workbook. Bạn lưu file để hoàn thành việc tạo mật khẩu.

*Lưu ý:
- Trong Microsoft, bạn không thể lấy lại mật khẩu đã quên, vì vậy hãy đảm bảo rằng mật khẩu của bạn đặc biệt đáng nhớ.
- Không có giới hạn nào đối với mật khẩu bạn sử dụng liên quan đến độ dài, ký tự hoặc số, nhưng mật khẩu có phân biệt chữ hoa chữ thường.
- Không phải lúc nào cũng an toàn khi phân phối các tệp được bảo vệ bằng mật khẩu có chứa thông tin nhạy cảm như số thẻ tín dụng.
- Hãy thận trọng khi chia sẻ tệp hoặc mật khẩu với những người dùng khác. Bạn vẫn có nguy cơ để mật khẩu rơi vào tay người khác ngoài ý muốn. Hãy nhớ rằng khóa tệp bằng mật khẩu không hoàn toàn bảo vệ tệp của bạn khỏi mục đích xấu.
Nguồn: UniTrain sưu tầm.
Xem thêm
[Excel tips] 8 mẹo Excel để nhập công thức
[Excel tips] Cách gửi email trực tiếp từ Excel bằng hàm Hyperlink